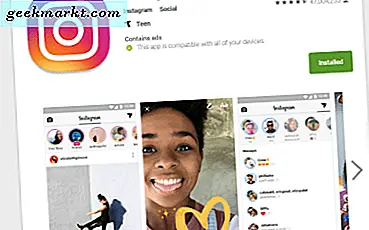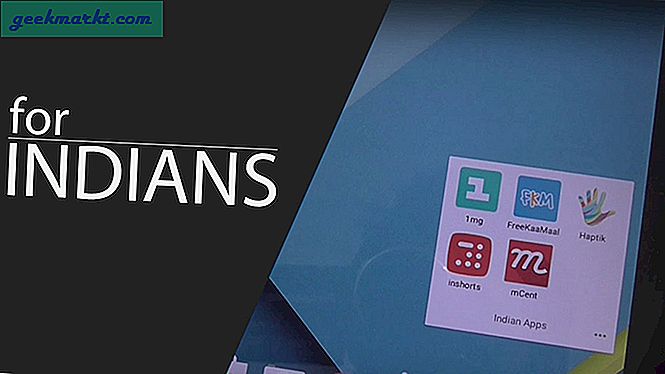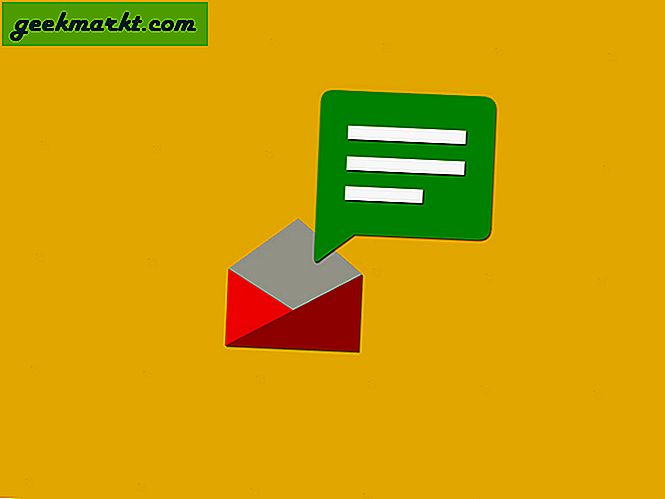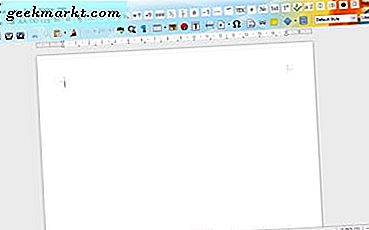
Det er veldig enkelt å beskytte PDF-en din med et passord for å forhindre uautorisert tilgang ved hjelp av Adobes PDF-editor eller en tredjeparts programvare. Dette betyr imidlertid også at det også kan være kjedelig å fjerne passordet for å gjøre filen lett tilgjengelig for andre. Dette betyr ikke at du ikke kan gjøre det. La oss utforske forskjellige måter du kan fjerne et passord fra en PDF-fil.
Bruke Google Chrome
Hvis du vil ha et gratis verktøy fra en klarert utgiver for å hjelpe deg med å fjerne passordet i PDF-filen, står Google Chrome høyt på listen. Dette gjelder spesielt hvis du vil ha et verktøy som fungerer på både Windows og Mac. Nettleseren har en innebygd PDF-brenner og en PDF-leser, som kan kombineres for å slette et passord fra et PDF-dokument.
For å bruke den, dra først den passordlåste PDF-filen inn i Google Chrome-nettleseren. Du blir bedt om å skrive inn passordet for filen for å få tilgang til teksten. Skriv inn passordet og klikk Enter for å åpne det.
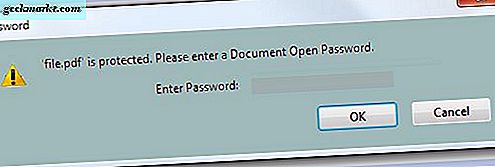
Deretter flytter du markøren til Fil-menyen øverst til høyre i Google Chrome, og velger Skriv ut. Alternativt kan du klikke Ctrl + P hvis du bruker Windows OS eller Cmd + P på iOS. Velg "Lagre som PDF" som målskriver. Trykk nå på Lagre-knappen. PDF-filen din vil nå bli lagret på skrivebordet ditt med passordet ferdig med. Dette betyr at PDF-filen ikke vil be deg om å skrive inn et passord når du åpner det i Chrome-nettleseren.
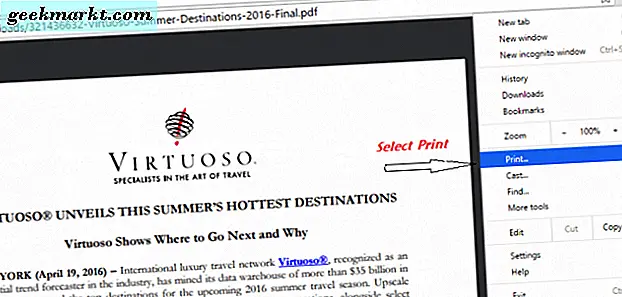
Et annet alternativ, spesielt hvis du har Google Cloud Print aktivert på datamaskinen din, er å velge destinasjonen som "Lagre til Google Disk". En passordfri versjon av PDF-filen din blir lagret på Google Disk fra Chrome-nettleseren.
Bruke Adobe Acrobat
Den sanksjonerte måten å kvitte seg med et PDF-passord er via Adobe Acrobat Pro-verktøyet. Du kan laste ned en 30-dagers prøveversjon av programvaren for å hjelpe deg med å gjøre det uten at du trenger å installere tredjepartsapper. En fullversjon av Adobe Acrobat Pro-programvaren er tilgjengelig hvis du trenger å bruke de andre funksjonene.
For å starte, åpne det passordbeskyttede PDF-dokumentet ved hjelp av Adobe Acrobat Pro og skriv inn brukerpassordet. Når du får tilgang, fjern brukerpassordet samt eierpassordet. Eierpassordet brukes til å "endre tillatelser" for PDF-filen, for eksempel redigering, kommentering, utskrift, kopiering og andre innholdsredigeringer.
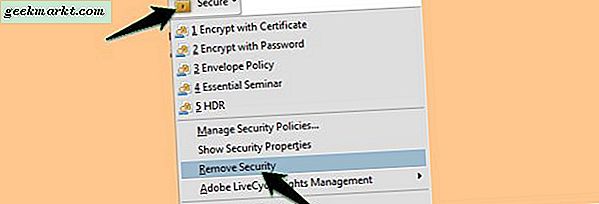
På hovedbrukergrensesnittet i Adobe Acrobat, søk etter "Sikker" -knappen, som har et hengelåsikon. Klikk på den og velg "Fjern sikkerhet". Du blir bedt om å skrive inn passordet for PDF-dokumentet. Skriv inn "OK" og lagre dokumentet for å lagre de nye endringene.
Bruk Tredjepartsverktøy
Du kan også bruke tredjepartsverktøy for å fjerne passord i PDF-filene dine. De fleste av disse verktøyene er tilgjengelige gratis og har rike funksjoner, inkludert muligheten til å la deg fjerne passord i batch eller single mode. Et eksempel er Free PDF Password Remover, som er utviklet av 4dots Software. Installer imidlertid programvaren med stor forsiktighet, da det er rapportert å inneholde skadelig programvare.
Når du installerer, må du passe på at du velger "Integrere med Windows Utforsker" slik at du vil kunne klikke "Legg til fil" -alternativet i grensesnittet. Dette betyr at hvis du vil legge til PDF-filer, kan du velge enten "Legg til mappe" eller "Legg til fil", avhengig av om du vil fjerne passord i en mappe eller en enkelt PDF-fil, henholdsvis.