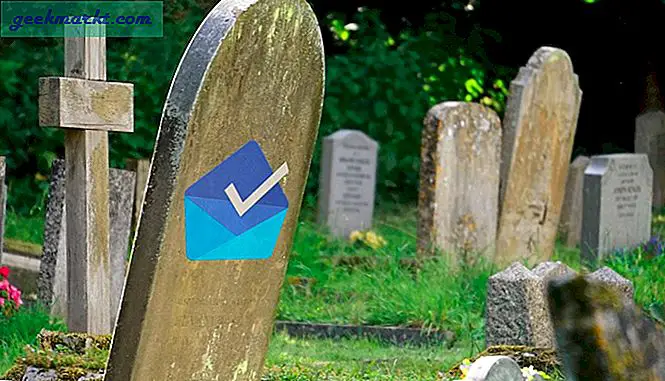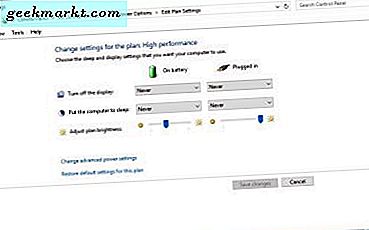
Hvis du forlater Windows 10 tomgang i en viss periode, vil det trolig aktivere en skjermsparer. Alternativt har Windows 10 også en hvilemodus som kan komme på etter en periode med inaktivitet. Slik kan du alltid holde skjermen på i Windows 10.
Først konfigurer du skjermsparerinnstillingene ved å skrive inn 'skjermsparer' i søkefeltet i Cortana. Velg Endre skjermsparer for å åpne vinduet som vises nedenfor. Dette inkluderer alle skjermsparerinnstillingene.

Velg Skjermsparer -rullegardinmenyen og klikk (Ingen) derfra. Klikk Apply og OK for å bruke innstillingene. Det slår av skjermspareren.
Det er imidlertid andre ting som også kan slå av skjermen. For å konfigurere disse, klikk på Endre strøminnstillinger . Velg deretter Velg når du vil slå av skjermen for å åpne alternativene nedenfor. Velg nå Aldri fra alle rullegardinmenyene der, og klikk på Lagre endringer.

Du kan også holde displayet på uten å konfigurere noen Windows 10-innstillinger med ekstra tredjeparts programvare. En av disse programmene er koffein, som du kan installere herfra. Klikk caffeine.zip der for å lagre sin zippede mappe. Åpne mappen i Filutforsker, trykk på Extract all- knappen og velg en sti for å trekke den ut til. Du kan kjøre programvaren fra den utpakkede mappen.
Koffein simulerer effektivt en vanlig F15-tastetrykk for å holde Windows 10 aktiv. Når det kjører, finner du koffeinikonet i systemstatusfeltet som vist nedenfor. Du kan høyreklikke på ikonet og velge Aktiv for å slå den på. Du kan alltid slå den av ved å klikke på det alternativet igjen.

Prøv det ved å velge en skjermsparer som kommer etter en viss periode. Deretter slår du på koffeinaktiv-alternativet. Skjermspareren vil ikke komme over i det hele tatt.
Så det er slik du kan holde skjermen på og uten å justere Windows 10-innstillingene. Både koffeinverktøyet og Windows-alternativene som er skissert over, vil holde operativsystemet aktivt.