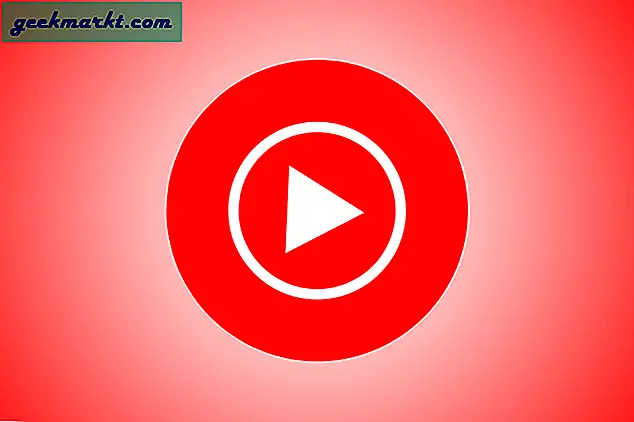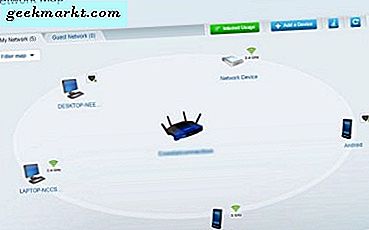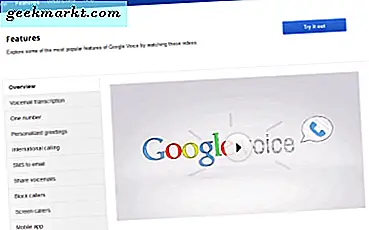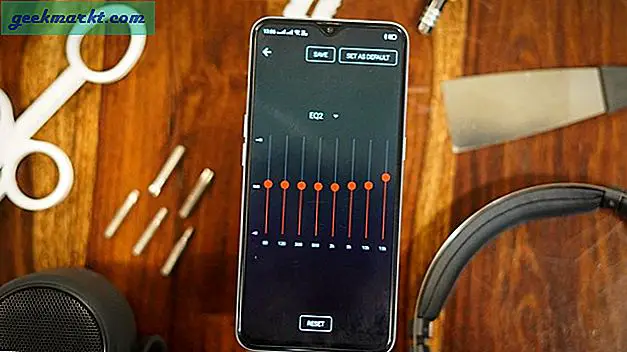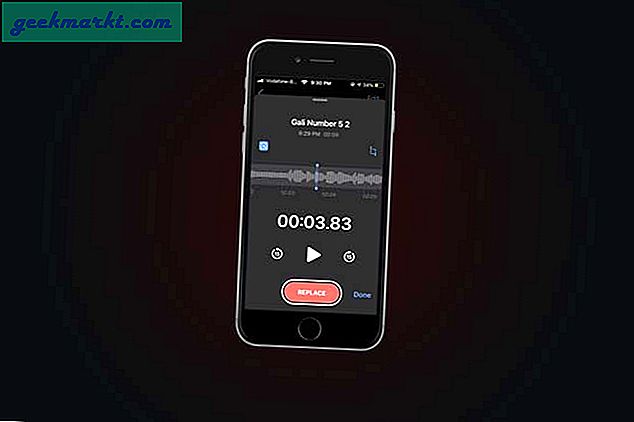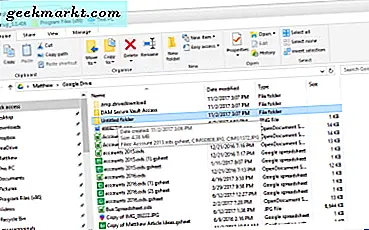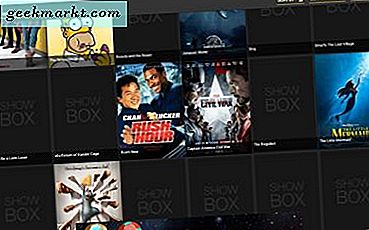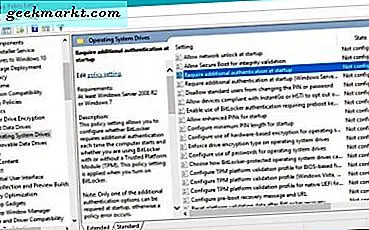
Hvis du ser en feil som sier "Denne enheten kan ikke bruke en klarert plattformmodul", prøver du å starte BitLocker på en Windows 8 eller Windows 10-datamaskin. Dette er faktisk ganske vanlig for datamaskiner som ikke har en TPM (Trusted Platform Module) -brikke.
Den fulle feilsyntaxen vil trolig være: 'Denne enheten kan ikke bruke en Trusted Platform Module. Administratoren må angi 'Tillat BitLocker uten et kompatibelt TPM' -alternativ i 'Krev ytterligere godkjenning ved oppstartspolicy for OS-volumer'. Hva sa du?
Trusted Platform Module
Så hva er en Trusted Platform Module uansett? TPM er en fysisk chip plassert på nyere hovedkort som lagrer sikkerhetsnøkler som for diskkryptering med BitLocker. Hvis hovedkortet ditt ikke har en TPM-brikke, eller det nåværende BIOS-nivået eller driveren ikke fungerer, vil TPM ikke fungere.
Tanken bak TPM er å gi en maskinvareforbindelse mellom datamaskinen og harddisken din. En krypteringsnøkkel lagres på TPM-brikken som gjør at Windows kan dekryptere BitLocker når du spør det. Alt du trenger å gjøre er å bruke Windows-passordet ditt, og TPM gir opplåsingsnøkkelen, og Windows dekrypterer dataene klar til bruk.
TPM kommer inn i spill for hvis noen tar stasjonen. Si en forretningsranger, prankster eller tyv stjeler harddisken din. De legger den i sin egen datamaskin og prøver å dekryptere den. Uten nøkkelen lagret på hovedkortet ditt, vil de ikke kunne få tilgang til dataene.
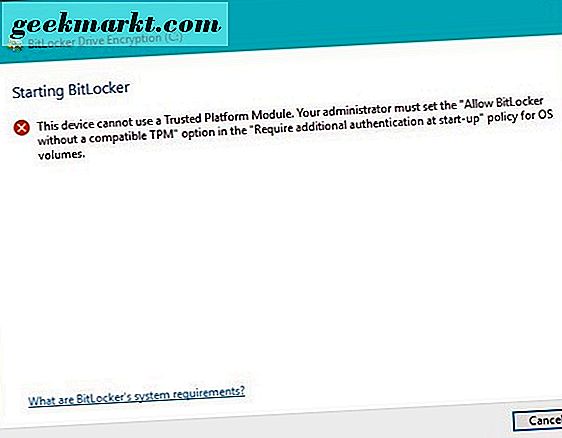
Hvorfor får jeg "Denne enheten kan ikke bruke en Trusted Platform Module" -feil?
Av en eller annen grunn kan Windows ikke få tilgang til TPM-brikken, eller den fungerer ikke som den skal. Vi har et par måter å fikse det skjønt. Først, sjekk grunnleggende.
- Sjekk nøyaktig modellkort, modell og versjon for å se om det har en TPM-chip.
- Kontroller BIOS-nivået og driverne på hovedkortet, og oppdater dem hvis det er nødvendig.
Ikke alle hovedkort har TPM-sjetonger installert. Før du får inn i feilsøking, må du sørge for at du gjør det. Hvis styret ditt har en TPM-brikke, må du kontrollere at du kjører de nyeste BIOS og drivere for brettet. Så prøv igjen.
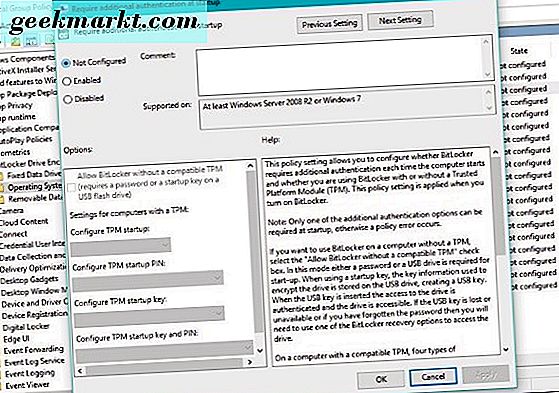
Fiks "Denne enheten kan ikke bruke en Trusted Platform Module" -feil
Hvis du fortsatt har problemer, kan vi bruke gruppepolicyredigeringsprogrammet til å adressere det.
- Skriv eller lim inn 'gpedit.msc' i boksen Søk Windows / Cortana.
- Naviger til Computer Configuration, Administrative Maler, Windows-komponenter, BitLocker-stasjonskryptering, operativsystemstasjoner.
- Velg "Krev ytterligere godkjenning ved oppstart" i midtruten.
- Høyreklikk og velg Rediger.
- Velg Aktivert i øverste venstre rute og merk av i boksen ved siden av "Tillat BitLocker uten kompatibel TPM" skal aktiveres.
- Klikk OK og lukk Gruppepolicyredigerer.
- Velg harddisken, høyreklikk og velg Slå BitLocker på.
Du bør nå se oppsettskjermen for BitLocker i stedet for feilvinduet. Disken din krypterer seg riktig, men i stedet for å lagre nøkkelen på TPM-brikken må du bruke en USB-stasjon i stedet. Annet enn det, er prosessen akkurat det samme.
Hvordan sette opp BitLocker
Hvis du vil sette opp BitLocker fra grunnen av, så gjør du det. BitLocker er tilgjengelig for Windows 7 Ultimate, Windows 8 og Windows 10 Professional, Enterprise og Education utgaver. Hvis du har ett av disse operativsystemene, vil du kunne bruke BitLocker til å kryptere harddisken din.
- Åpne Kontrollpanel og naviger til System og Sikkerhet og BitLocker-stasjonskryptering. Eller høyreklikk harddisken du vil kryptere, og velg "Slå på BitLocker på".
- Velg "Slå på BitLocker på" for å starte installasjonsveiviseren.
- Velg opplåsningsmetoden. Hvis datamaskinen har en TPM, velger du den. Ellers velg passord eller USB-minnepinne. Passordet gir enkel bruk, men det er litt mindre sikker. Hvis du bruker en USB-stasjon, må du alltid holde den tilkoblet når du bruker kryptert stasjon.
- Sikkerhetskopier gjenopprettingsnøkkelen som oppsettveiviseren gir. Gjør et par eksemplarer av det et sted og hold dem trygge. Du har muligheten til å lagre en til din Microsoft-konto. Mens det er litt usikkert, sparer det dataene dine.
- Velg alternativet for å bare kryptere filer og ikke hele stasjonen. Du kan kryptere stasjonen, men prosessen tar mye lengre tid.
- Systemet vil kryptere stasjonen og starte om minst en gang. Hvor lenge prosessen tar, avhenger av hvor raskt datamaskinen er og hvor mye data den skal kryptere.
- Skriv inn passordet eller USB-tasten for å dekryptere og få tilgang til dataene på stasjonen.
Det er alt som er å bruke BitLocker i Windows. Det er en ganske enkel prosess og fungerer bra. Det eneste du må huske er å aldri miste nøkkelen eller USB-nøkkelen hvis du valgte å bruke det for å låse opp stasjonen.