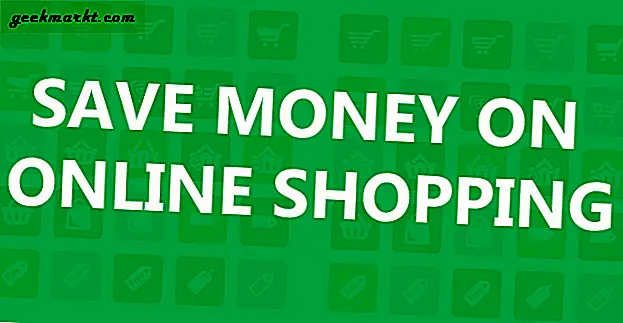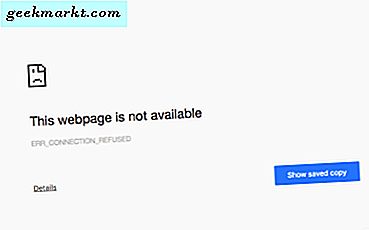
Hvis du ser ERR_CONNECTION_REFUSED-feil i Windows 10, betyr det at noe er galt med nettverkskonfigurasjonen. Mens de fleste skylder Windows, er det ikke alltid Windows på feil, og noen ganger er det nettleseren. Mens frustrerende, som alt du vil gjøre er å surfe på internett, er det ganske greit å fikse.
Vanligvis ser du en nettleserskjerm med en versjon av 'Denne nettsiden er ikke tilgjengelig, ERR_CONNECTION_REFUSED'. Ulike nettlesere sier det på forskjellige måter, men du får ideen. Noen ganger er det nettleseren som forårsaker problemet, noen ganger er det nettverkskonfigurasjon og andre ganger kan det være Windows eller sikkerhetsprogramvaren. Følgende trinn vil adressere dem alle og få deg tilbake og surfe på kort tid!
Disse tipsene hjelper bare hvis du ser feil på ERR_CONNECTION_REFUSED på flere nettsteder. Hvis du bare ser det på en, sjekk nettstedet selv og sørg for at det ikke er blokkert i vertsfilen din (C: \ Windows \ System32 \ drivers \ etc).

Løs feil ERR_CONNECTION_REFUSED i Windows 10
Hvis du ikke har gjort noen endringer på datamaskinen din for å få denne feilen til å vises, vil det trolig være et feiloppsett eller hurtigbufferproblem. Først, la oss fjerne nettleserens cache.
- Åpne nettleseren din og naviger til Innstillinger eller Valg. I Firefox klikker du de tre linjene øverst til høyre og i Chrome og Edge klikker du de tre punktene. Velg deretter Innstillinger eller Valg.
- Naviger til avansert, nettverk og bufret webinnhold (Firefox, andre nettlesere er forskjellige). I Chrome velger du Avanserte innstillinger og Slett nettlesingsdata under Personvern.
- Klikk for å fjerne cachen.
- Retest nettstedet du prøvde å komme til.
Hvis det ikke gjorde det, prøv dette.
- Åpne en ledetekst som administrator.
- Skriv 'Ipconfig / release'.
- Skriv 'Ipconfig / renew'.
- Skriv 'Ipconfig / flushdns'.
- Åpne nettleseren din og prøv å komme til nettsiden.
Hvis det ikke virker:
- Åpne en ledetekst som administrator.
- Skriv inn 'netsh winsock reset catalog'.
- Start datamaskinen på nytt og prøv deretter på nytt.

Hvis du fortsatt ser ERR_CONNECTION_REFUSED feil, må vi se på nettverkskonfigurasjonen din.
- Høyreklikk på Windows Start-knappen og velg Nettverkstilkoblinger.
- Høyreklikk nettverkskortet ditt og velg Egenskaper.
- Fremhev Internet Protocol Version 4 (TCP / IPv4) og klikk Egenskaper-knappen under.
- Kontroller at både Få IP-adresse automatisk og Hent DNS-serveradresse automatisk er valgt. Hvis du bruker en statisk IP-adresse i nettverket, må du bare la IP-adressen være.
Hvis du har gjort endringer, prøv igjen. Hvis du ikke gikk videre til neste trinn.
- Høyreklikk på Windows Start-knappen og velg Kontrollpanel.
- Velg Internett-alternativer og deretter kategorien Tilkoblinger.
- Pass på at bruk en proxy-server for ditt LAN ikke er valgt. Fjern markeringen i boksen hvis den er og prøv igjen.
Til slutt, hvis det ikke virker, kan vi deaktivere nettverkskortet ditt og aktivere det på nytt for å tvinge Windows til å laste IP-konfigurasjonen på nytt.
- Høyreklikk på Windows Start-knappen og velg Nettverkstilkoblinger.
- Høyreklikk nettverkskortet ditt og velg Deaktiver. La i 30 sekunder eller så.
- Høyreklikk det en gang til og klikk Aktiver. La Windows laste inn IP-konfigurasjonen.
- Åpne nettleseren din og prøv å komme til nettsiden.
En av disse trinnene er sikker på at du får tilbake surfing igjen. Har du andre måter å overvinne ERR_CONNECTION_REFUSED feil? Gi oss beskjed nedenfor!