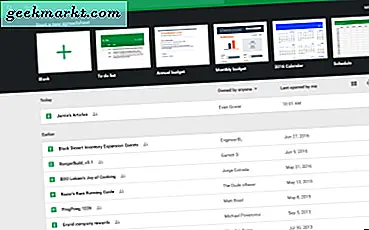
Siden Google har rullet produktivitetsappsene sine til Google Disk, har de tre store programmene-Dokumenter, Ark og Slides-tiltrukket hundrevis av millioner brukere over hele verden som leter etter et gratis, men likevel kraftig, skybasert alternativ til Microsofts Office Suite av produkter. Selv om alle tre appene ikke helt stemmer overens med kraften og funksjonene til Microsofts beryktede produktivitetsprogrammer, representerer de tre produktene for alle de fleste brukere en "god nok" mellomgrense mellom andre gratis Office-utskiftninger og Office selv. I tillegg får du full kraft av Google og Gmail bak programmene, noe som gjør det mulig å dele, annotere og samarbeide redigering med andre brukere.
Google Sheets er Microsoft Excel-ekvivalent for Google Disk, og selv om det ikke kan konkurrere med Microsofts eldre program, har Sheets sitt eget som et kraftig regnearkverktøy som kan balansere budsjetter, utføre ligninger og holde oversikt over dataene dine i ekte tid. Mange av Excel-funksjonene er replikert eller speilet i arkene, noe som gjør det enkelt å skifte bryteren fra Microsofts produktivitetspakke til Googles egne tilbud. Dessverre, som med hvilken som helst programvare, kan problemer av og til høstes når du prøver å bruke Sheets, og det er ikke et problem mer irriterende enn når tilfeldige tomme celler, rader og kolonner vises i dokumentet. Og selv om dette lett kan håndteres i mindre ark ved å slette disse radene manuelt, kan større dokumenter være noe annet enn hodepine.
Ingen bekymringer, skjønt-vi er her for å hjelpe. Å fjerne disse cellene er raskt og enkelt hvis du vet de riktige trinnene. Selv om det er mulig å fjerne rader, er det sikkert mulig, det kan ta mye tid og energi til å gjøre det. Så i stedet, her er hvordan du fjerner alle tomme rader og kolonner fra Google Sheets, så fort som mulig.
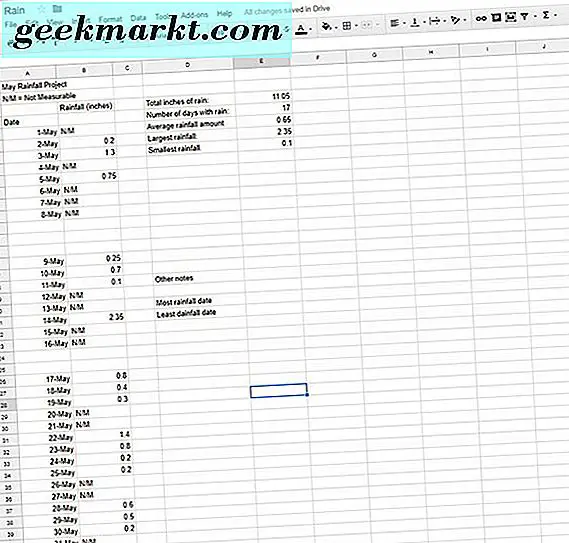
Sette opp en autofilter
For å fjerne de tomme kolonnene og radene må vi begynne å forstå hva et autofilter er inne i Google Sheets. Brukere som er kjent med Sheets eller Microsoft Excel, vil gjenkjenne viktigheten av et autofilter, men andre brukere som er nye til programmet, forstår kanskje ikke hvordan man bruker en autofilter for å sortere dataene dine. Enkelt sagt tar en autofilter verdiene i Excel-kolonnene dine, og gjør dem til bestemte filtre basert på innholdet i hver celle, eller i dette tilfellet mangelen derav. Selv om det opprinnelig ble introdusert i Excel 97, har autofilter (og filtre generelt) blitt en stor del av regnearkprogrammer, til tross for brøkdel av folk som vet om og bruker dem.
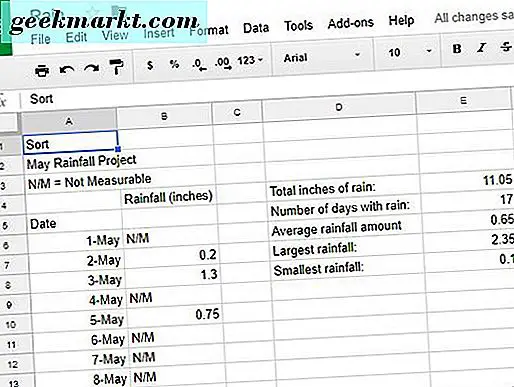
Det som er bra med autofilter, er deres evne til å bli brukt til en rekke forskjellige sorteringsmetoder. Faktisk er de kraftige nok til å sortere og skyve alle våre tomme bokser til bunnen eller toppen av regnearket ditt. Start med å åpne regnearket som inneholder de tomme radene og kolonnene du vil fjerne fra dokumentet. Når dokumentet har åpnet, legg til en ny rad øverst i regnearket ditt. Merk den første cellen (A1) uansett hva du vil ringe filene dine. Dette blir headercellen for filteret vi skal lage. Etter å ha opprettet den nye raden, finn Filter-ikonet på kommandolinjen i Google-arkene. Det er vist nedenfor; dets generelle utseende ligner på en opp ned trekant med en linje som løper ut bunnen, som et martini glass.

Hvis du klikker på denne knappen, oppretter du et filter, markerer noen av cellene dine i grønt på venstre side av panelet. Fordi vi vil at dette filteret skal strekke seg til hele dokumentet, klikker du på den lille rullegardinmenyen ved siden av filterikonet. Her ser du flere alternativer for å endre filtre. Øverst på listen velger du "Opprett ny filtervisning."
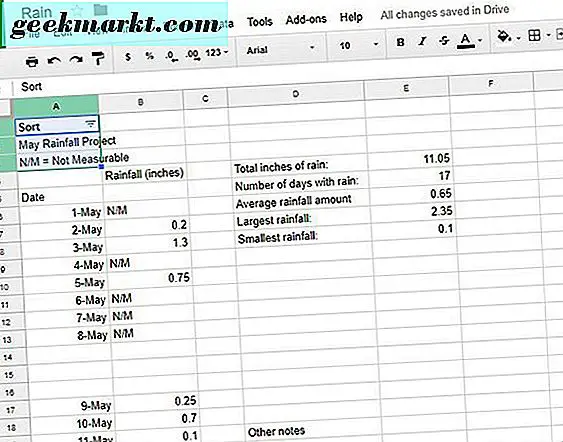
Din Google Sheets-panel vil utvide og slå en mørk grå farge, sammen med et inngangspunkt for å sette inn parametrene til filteret ditt. Det er ikke så mye viktig at du inkluderer hver eneste kolonne, men sørg for at du har tatt med hver rad og kolonne i dokumentet ditt som inneholder tomme mellomrom. Hvis dette betyr at du legger inn hele dokumentet ditt, så vær så snill. For å skrive dette inn i dokumentet ditt, skriv noe som A1: G45, hvor A1 er startcellen og G45 er sluttcellen. Hver celle i mellom vil bli valgt i ditt nye filter.
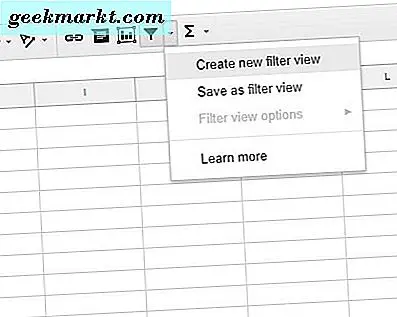
Bruk autofilter til å flytte tomme celler
Denne neste biten kan virke litt rar, fordi den vil bevege seg og omorganisere dataene dine på en måte som virker motstridende i beste fall og ødeleggende i verste fall. Når filteret ditt har valgt det infiserte området i dokumentet ditt (eller mer sannsynlig hele regnearket), klikker du på det grønne trippelikonet i A1-kolonnen i regnearket der du angir en tittel tidligere. Velg "Sorter AZ" fra denne menyen. Du vil se dataflyten din i alfabetisk rekkefølge, begynner med tall og etterfulgt av bokstaver.
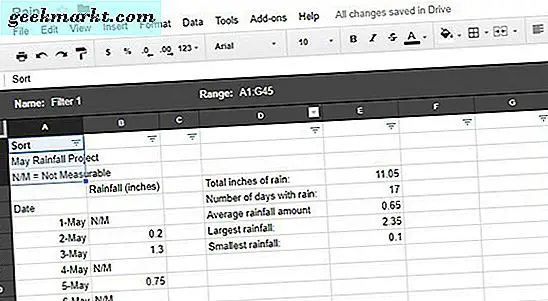
De tomme mellomrom vil i mellomtiden bli presset til bunnen av regnearket ditt. Fortsett å plassere regneark-kolonnen etter kolonne til de tomme cellene har flyttet til bunnen av displayet, og du har en solid blokk med data som vises øverst på Google-arkene. Dette vil trolig gjøre dataene dine til et forvirrende, ulæselig rot, igjen, dette vil alt trene til slutt.
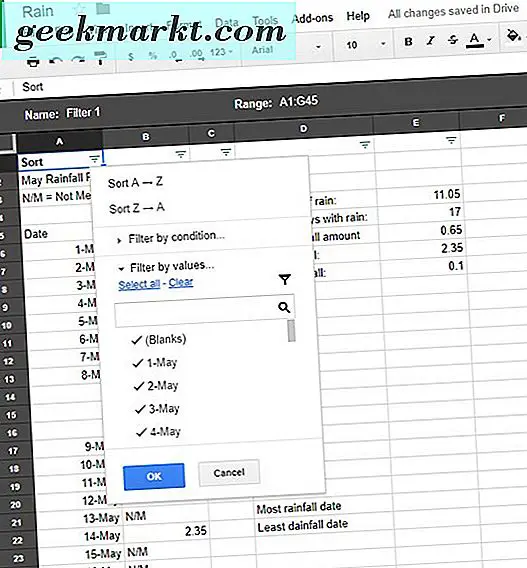
Sletter de tomme cellene dine
Når de tomme cellene dine er flyttet til bunnen av regnearket, er det like enkelt å slette dem som å slette en annen celle. Bruk musen til å markere og velg de tomme cellene på regnearket ditt som er flyttet til bunnen av dokumentet. Avhengig av mengden tomme celler og arbeidsområdet i regnearket, kan du kanskje zoome ut av displayet litt for å se mer av det omkringliggende området (de fleste nettlesere, inkludert Chrome, lar deg zoome ved hjelp av Ctrl / Cmd og + og - knappene, du kan også holde nede Ctrl / Cmd og bruke rullehjulet på musen eller pekefeltet). Klikk og hold for å velge de omkringliggende blanke cellene og dra musen over hver celle.
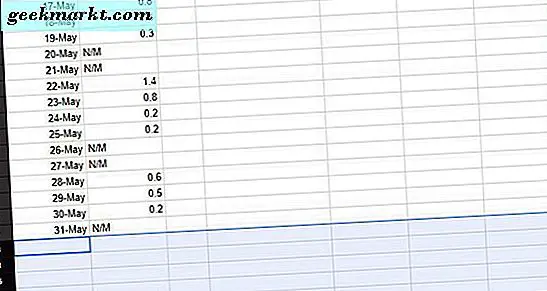
Etter å ha valgt de overførte cellene, høyreklikk hvor som helst i de uthevede områdene. Du får se en popup-meny som inneholder flere forskjellige alternativer for cellene dine, inkludert kutte, kopiere og lime inn, og muligheten til å sette inn kommentarer og notater. Omtrent midtveis gjennom menyen er alternativene for sletting, inkludert å slette rader, kolonner og slette celler. Fordi alle dine tomme celler har blitt sortert i rader, er den enkleste metoden å velge radgjenoppretting, som fjerner alt innhold fra de valgte tomme rader. Du kan også slette bestemte celler ved å velge en skiftmetode; siden de tomme cellene dine befinner seg i en blokk, betyr ikke skiftmetoden din.
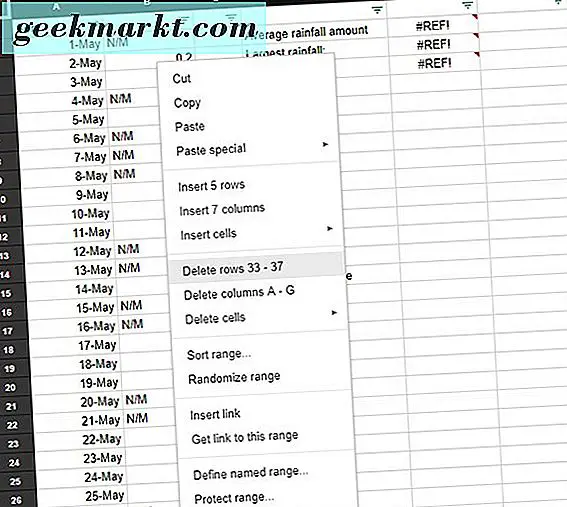
Omorganisere regnearket ditt
Nå som du har fjernet de ulovlige blanke cellene, kan du omorganisere regnearket tilbake til en vanlig rekkefølge. Mens du klikker på den samme trippelinje menyknappen fra tidligere innsiden, vil filteret bare tillate deg å organisere i alfabetisk eller omvendt alfabetisk rekkefølge. Det er et annet sorteringsalternativ: slå av autofilteren din. For å gjøre dette, klikk på triangelmenyknappen ved siden av autofilter-ikonet i arkene. På denne menyen finner du et alternativ for filteret ditt (kalt "Filter 1", eller hvilket nummerfilter du har laget), samt et alternativ for "Ingen." For å slå av filteret du tidligere brukte, bare velg "None" fra denne menyen. Regnearket ditt kommer tilbake til normalt uten de tomme cellene du slettet tidligere.
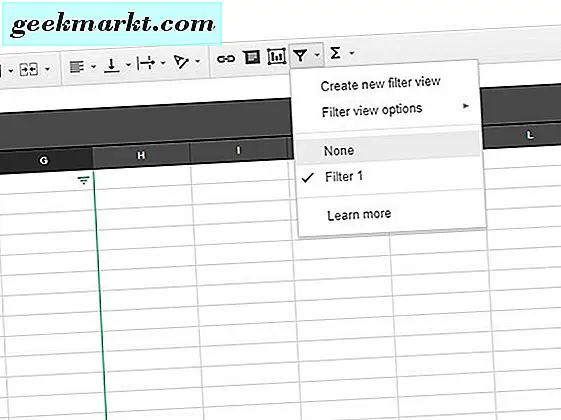
Når cellene er slettet, kan du fortsette å omorganisere og legge til data tilbake i regnearket ditt. Hvis denne metoden, uansett grunn, fører til at dataene dine faller tom for ordre, er det like enkelt som å dytte inn i dokumenthistorikken din og reversere til en tidligere kopi. Du kan også bruke kopiere og lime inn funksjonen for å flytte dataene dine enkelt, uten å måtte håndtere hundrevis av tomme celler som blokkerer banen din. Dette er ikke en perfekt løsning. Arkene gjør ikke det å slette tomme celler lett generelt - men det fungerer som en rask og skitten måte å skyve dataene dine over massen av tomme celler i dokumentet. Og på slutten av dagen er det mye enklere enn masse-slette rader en etter en.
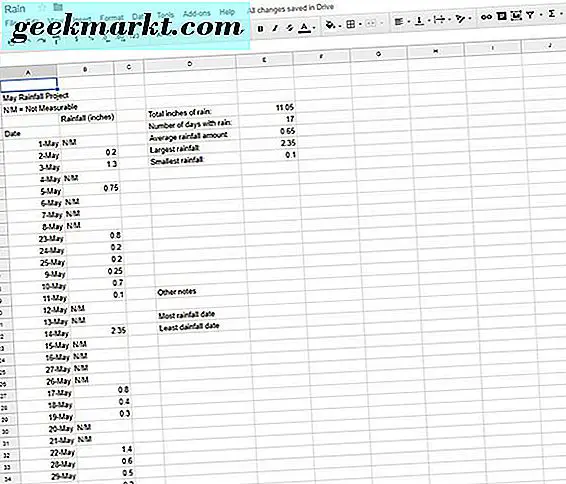
Gi oss beskjed om favorittmetoden din i kommentarene nedenfor for å slette tomme celler fra Google Sheets!
Takk til kommentaren Martin for å gi oss beskjed om dette tipset.







