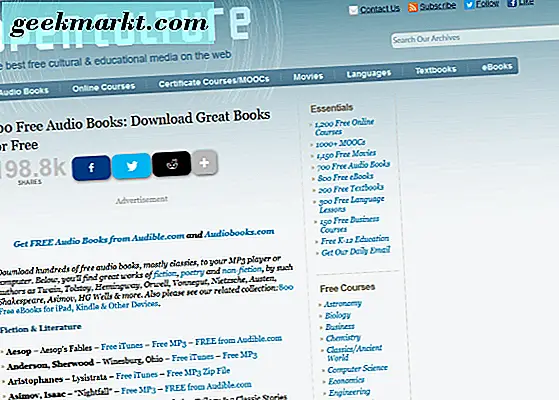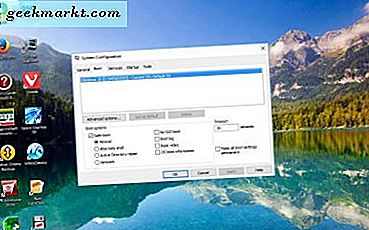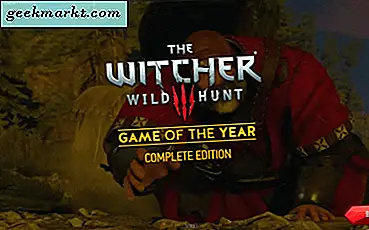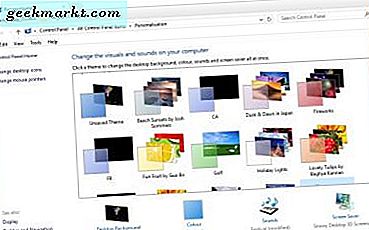
Et Windows-tema, ellers en visuell stil, er et sett med forhåndskonfigurert bakgrunnsbilde, skjermsparer, lyd og fargevalg. Windows 10 inneholder noen vanlige temaer å velge mellom, men du kan legge til mange flere fra nettsteder eller ved å lage din egen. Nye temaer gjør det mulig å gi operativsystemet et mer unikt utseende. Slik kan du tilpasse Windows 10 med temaer.
Legg til et nytt tema med alternativer for Windows 10
Hvis du vil konfigurere ditt eget tema med alternativer for Windows 10, kan du høyreklikke på skrivebordet og velge Tilpass . Det vil åpne Innstillinger-appen der du kan velge Temaer > Temainnstillinger for å åpne Kontrollpanel-fanen i øyeblikksbildet rett under. Den kategorien inneholder alle dine lagrede temaer, og du kan endre temaet ved å velge en derfra.
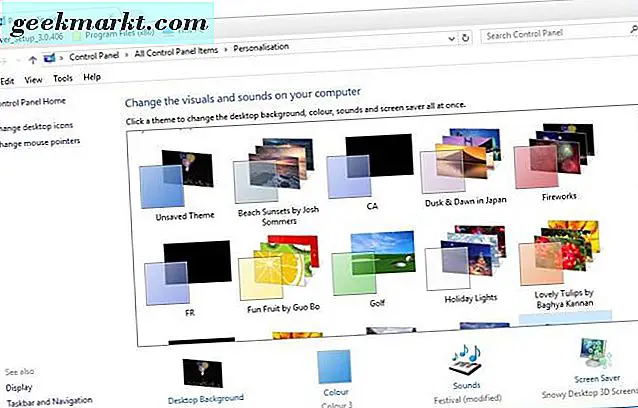
For å sette opp ditt eget tema, klikk Ikke lagret tema . Deretter kan du velge bakgrunnsbilde ved å klikke på skrivebordsbakgrunn . Deretter klikker du på rullegardinmenyen Bakgrunn og velger Bilde, Lysbildefremvisning eller Solid farge derfra. Hvis du velger Bilde eller lysbildefremvisning, trykker du på Bla gjennom- knappen for å velge en enkelt bakgrunnsbilde eller mappe som inneholder en gruppe bilder for en lysbildefremvisning. Denne artikkelen gir ytterligere detaljer om hvordan du kan konfigurere lysbildefremvisninger i Windows 10.
For å justere temafargene klikker du Farge på fanen Personliggjørelse. Det vil åpne vinduet under som inkluderer en palett der du kan velge en aksentfarge for temaet. Alternativt kan du velge Automatisk velg en aksentfarge fra bakgrunnsalternativet, som endrer fargen for å matche skrivebordsbakgrunnen.
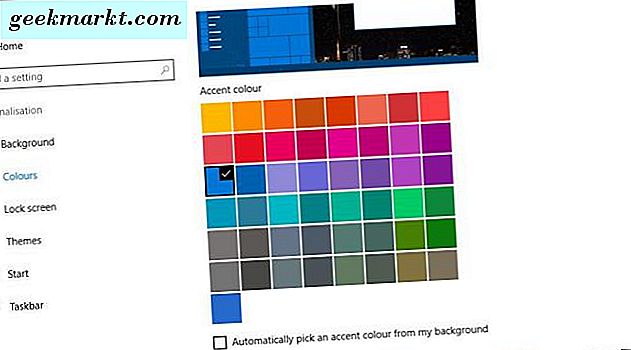
Velg Lyder for å legge til nye lydeffekter til temaet. Det åpner vinduet rett under som inkluderer en rullegardinmeny. Klikk på rullegardinmenyen Sound Scheme, og velg et lydsystem derfra. Trykk på Bruk og OK for å bekrefte de valgte innstillingene.
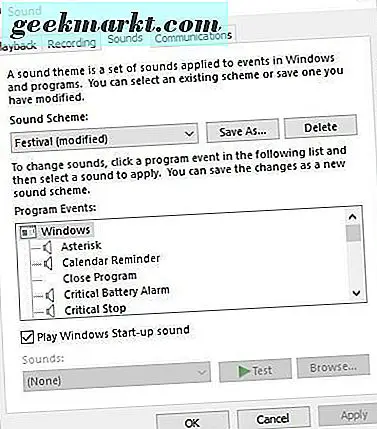
Du kan også legge til en skjermsparer i Windows ved å klikke Skjermsparer på fanen Personliggjørelse. Klikk på rullegardinmenyen Skjermsparer og velg en derfra. For å viderekonfigurere en valgt skjermsparer, trykk på Innstillinger- knappen. Klikk på Bruk > OK for å bekrefte innstillingene for skjermsparer.
Når du er ferdig med det nye temaet, klikker du Lagre tema for å åpne et Save Theme As-vindu. Skriv deretter inn tittelen på det nye temaet i tekstboksen. Trykk på Lagre- knappen for å lagre temaet på fanen Tilpasning.
Alternativt kan du lagre et tema fra Microsofts nettsted ved å klikke på Få flere temaer online på kategorien Personliggjøring. Det åpner denne siden som inneholder mange temaer å velge mellom. Klikk Last ned under et tema og trykk på Lagre- knappen. Det vil lagre det i mappen Nedlastinger hvor du kan klikke på temaet for å pakke ut det. Deretter kan du bruke temaet fra kategorien Personliggjørelse.
Legg til et Tredjeparts tema til Windows 10
Men de Microsoft-signerte temaene endrer bare skrivebordsbakgrunnen, oppgavelinjen og Start-menyen farger og lydordninger, noe som egentlig ikke gir Windows et helt nytt utseende. Det finnes en rekke temaer fra tredjepart som tilpasser Windows litt mer ved å legge til nye knapper, tittelfelt, gjennomsiktige effekter, vinduets bakgrunnsfarger og andre visuelle elementer. For eksempel kan du legge til temaer fra Aero 7 og Steam tredjepart som gjengir Windows 7 Aero og Steam UI i Windows 10.
Hvis du vil legge til tredjeparts temaer i Windows 10, må du først laste opp systemet med UltraUXThemePatcher. Du kan lagre programvarens installasjonsveiviser til Windows ved å klikke UltraUXThemePatcher 3.2.0- knappen på denne nettsiden. Da bør du høyreklikke på oppsettveiviseren og velge Kjør som administrator for å åpne vinduet i bildet direkte nedenfor. Gå gjennom installasjonsveiviseren for å installere programvaren, og start Windows på nytt etter å ha lukket installasjonsprogrammet.
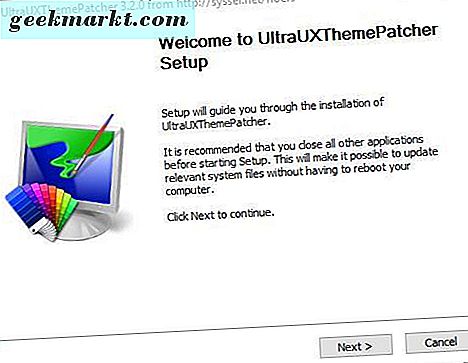
Deretter trenger du et tredjeparts tema for å legge til i Windows. Deviant Art-nettstedet inneholder tredjeparts temaer for Windows. Klikk her og trykk Last ned- knappen på den siden for å lagre Aero 7-temaet til Windows.
Temaene vil enten ha et komprimert filformat Rar eller Zip. Du kan trekke ut en Zip i File Explorer ved å velge den, trykke på Extract all- knappen og velge en sti for den dekomprimerte mappen. For å trekke ut en Rar, trenger du et tredjepartsverktøy, for eksempel 7-Zip, som er en freeware-pakke du kan laste ned fra nettstedet. Når du har åpnet 7-Zip, velger du temaet Rar og trykker på Utdrag- knappen.
Deretter kopierer du tredjepartstemaet til C: \ Windows \ Resources \ Themes. Åpne temaets utpakkede mappe i File Explorer, og kopier Windows Theme File ved å høyreklikke på den og velg Kopier . Åpne C: \ Windows \ Resources \ Themes-banen, høyreklikk et tomt område i Tema-mappen og velg Lim inn for å kopiere temaet til det som vist nedenfor. Deretter kopier du temapappen til hele tredjepart til temaer.
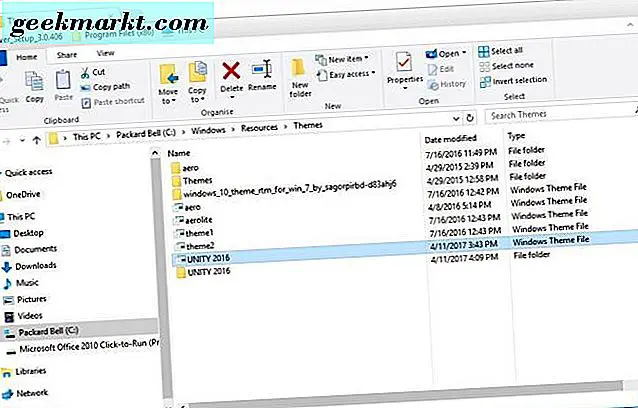
Nå åpner du kategorien Personliggjørelse igjen. Du finner det nye tredjepartstemaet som er oppført under Installerte temaer. Så du kan velge det aktuelle temaet for å bruke det som vist på stillbildet nedenfor. Unity-temaet som er valgt nedenfor, endrer kontrollpanelens vindusknapper og rullefeltet.
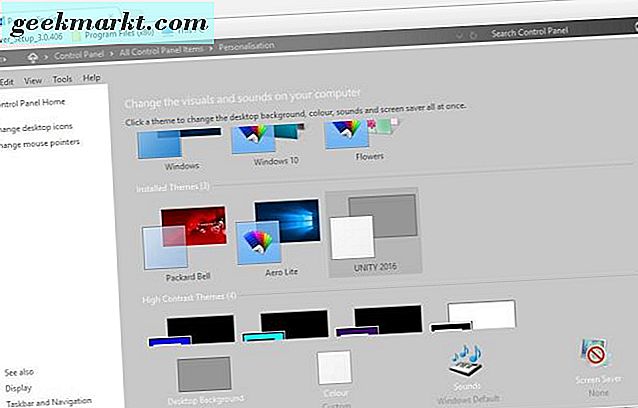
Legg til nye temaer i Windows 10 med Skin Packs
Skins-pakker kan betraktes som forbedrede temaer som gir Windows-grensesnittet et helt nytt utseende og føler at du ikke alltid får med vanlige temaer. De er ikke helt de samme som temaer som du trenger for å installere dem, men de gir Windows en mye mer omfattende overhaling. Skins legg til nye ikon sett, knapper, lås skjermen bakgrunner, Start menyer og til og med UI elementer til Windows. For eksempel inneholder denne siden noen øyeblikksbilder som viser deg hvordan macOS Sierra Skin Pack forvandler Windows.
Før du legger til en ny hud i Windows, konfigurerer du et systemgjenopprettingspunkt bare i tilfelle noe uventet skjer. Skriv inn 'systemgjenoppretting' i søkefeltet i Cortana og velg Opprett et gjenopprettingspunkt. Deretter kan du trykke på Opprett- knappen i vinduet under for å sette opp et gjenopprettingspunkt.
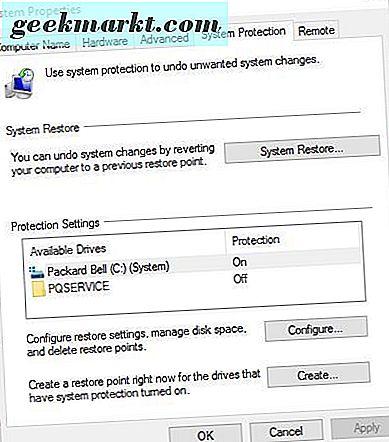
Denne nettsiden inneholder et godt utvalg av hudpakker for Windows. Klikk en hud der, og trykk på Last ned den med tillegg for gratis knapp for å lagre den til Windows. Deretter kan du trekke ut Rar eller Zip-mappen til huden med 7-Zip. Merk at disse skinnene også har et passord inkludert på nedlastingssidene. Du må oppgi passordet etter at du har tatt ut pakken.
Kjør deretter installasjonsprogrammet til hudpakken som administrator. Hudpakkeens installatør kan inkludere noen få tredjeparts programvareinstallasjoner som du kan velge fra. Installasjonsalternativene kan også inkludere en Gjenopprett poeng- t-boks du kan velge for å konfigurere et gjenopprettingspunkt. Deretter går du gjennom resten av installasjonsveiviseren for å legge til den nye huden til Windows 10.
Legg til nye temaer med WindowBlinds
Det finnes også programvarepakker fra tredjepart som bruker nye temaer til Windows 10. WindowBlinds er et program du kan legge til temaer med ny oppgavelinje og Start-meny stiler til Windows. Vær oppmerksom på at dette ikke er freeware programvare, men du kan ha det gøy med 30-dagers prøvepakke. Trykk på Prøv det gratis- knappen på denne siden for å lagre programvarens installasjonsprogram. Du må også skrive inn en e-postadresse for å aktivere prøvepakken via e-post.
Når du har lansert WindowBlinds, klikker du Style på sidefeltet for å velge et nytt forhåndsinnstilling av tema. For eksempel kan du velge Win8 som replikerer utseende og følelse av Windows 8 som vist i øyeblikksbildet rett under. Velg et tema og trykk på Bruk stil på skrivebordet for å legge til det. Temaet kan også ha noen substyler du kan velge fra rullegardinmenyen Substyle.
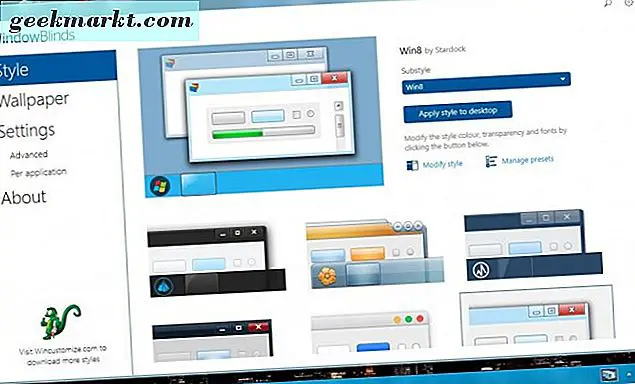
Klikk Endre stil for å åpne ytterligere konfigurasjonsinnstillinger. Deretter kan du tilpasse temaets farge, gjennomsiktighet, skrift og tekstur. For eksempel, klikk på Teksturer for å åpne en palett med teksturer du kan søke på oppgavelinjen og vinduets tittellinjer som i bildet nedenfor. Du kan også bruke teksturer fra bilder ved å klikke Rediger effekt og trykke på Opprett ny fra bildeknappen for å velge et bilde. Når du velger et bilde, åpnes et vindu for Opprett tekstur hvor du kan generere nye teksturer ved å velge et område fra bildet. Klikk på Arkiv > Lagre tekstur for å lagre tekstur for bruk i WindowBlinds.
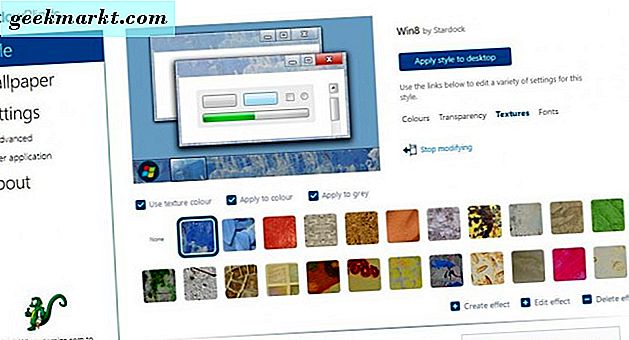
Så nye temaer kan tilpasse Windows på mange måter. Du kan bruke temaer med de mer grunnleggende Windows 10-alternativene, eller gi plattformen et helt nytt utseende med tredjeparts temaer, hudpakker og WindowBlinds. Denne Tech Junkie-guiden gir også ytterligere detaljer for hvordan du kan tilpasse Windows 10-skrivebordet.