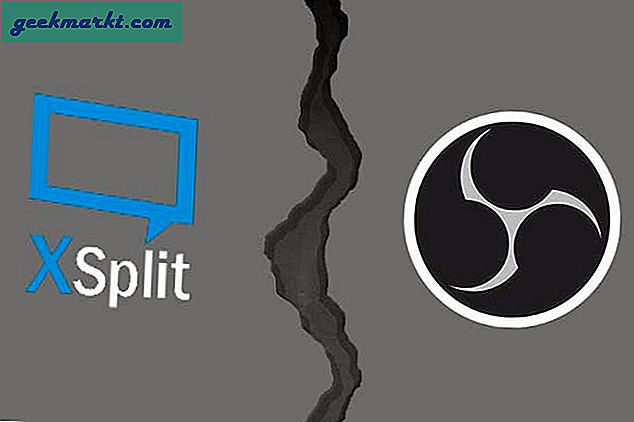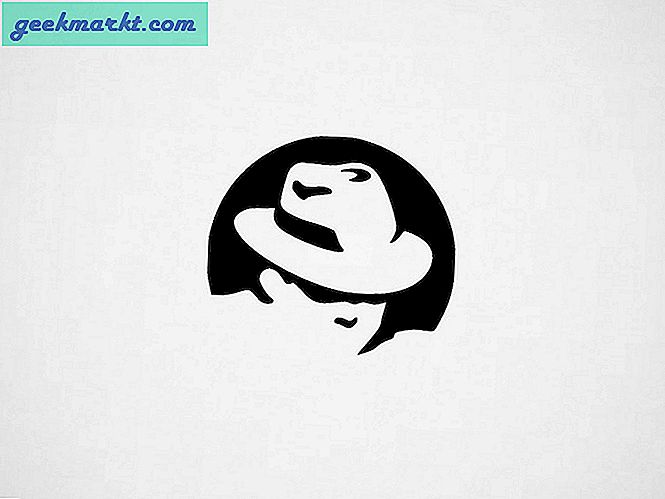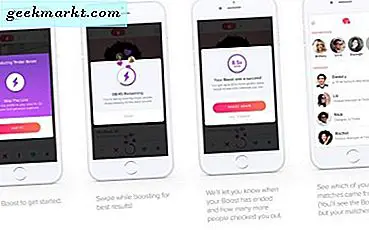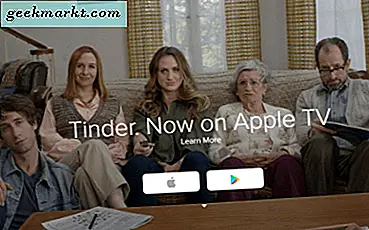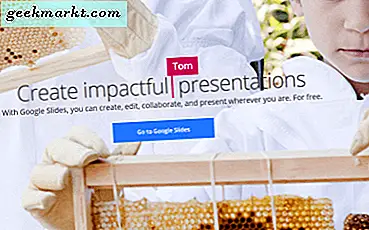
Microsoft PowerPoint er et kraftig stykke programvare, men kommer til en pris. Du må kjøpe eller leie enten Microsoft Office eller Office 365, som begge er betalt for. Hvis du er en og annen bruker som ellers ikke har behov for et kontorprogram, er det bare ikke verdt prisen. Heldigvis kan du opprette en PowerPoint-presentasjon ved hjelp av Google Slides, gratis.
Google Slides er en del av den gratis online Google Docs-pakken med kontorverktøy. De er ikke like polerte eller like kraftige som Microsoft-alternativene, men de kan utføre nesten like mange oppgaver like enkelt. Du trenger ikke å betale noe, laste ned noe eller konfigurere noe heller. Du kan gjøre alt fra nettleseren din.

Slik lager du en PowerPoint-presentasjon ved hjelp av Google Slides.
Bruke Google Slides
Det eneste kravet for å bruke Google Slides er at du trenger en Google-konto. Hvem har ikke en av disse skjønt?
- Logg inn på Google Dokumenter.
- Klikk på den blå nye knappen til venstre og velg Google Lysbilder.
- Velg et tema og begynn å endre lysbildet slik det passer deg.
Når du åpner et nytt lysbilde, presenteres du med standard tomt lysbilde og en rekke temaer til høyre på skjermen. Du kan selvfølgelig velge å bruke et av disse temabildene eller lage ditt eget. Bare klikk hvor det står å klikke, og du kan begynne å skape med en gang.
Pro tips for gode Google lysbilder
Nå har du åpnet ditt første lysbilde, du kommer til å ønske å få det beste ut av dem. Her er noen av de beste tipsene for å opprette PowerPoint-presentasjoner med høy kvalitet ved hjelp av Google Slides.
Sett det generelle merkevaren eller temaet med Master Slides-verktøyet
Master Slides verktøyet lar deg endre alt eller et utvalg av lysbilder samtidig. Hvis du legger til et tema for din egen eller merkevarebygging dine lysbilder, kan dette spare deg for alvorlig tid. Klikk på Lysbilde-menyen, og deretter Rediger master.
Flere temaer er tilgjengelige
De forhåndsdefinerte temaene i Google Slides er ok, men det er hundrevis flere tilgjengelige. Gå over til malgalleriet hvis du leter etter inspirasjon da det er mange forskjellige der ute. Klikk på Bruk denne malen-knappen for å importere den til lysbildene dine.
Importer fra PowerPoint
Hvis du allerede har opprettet en lysbildefremvisning ved hjelp av PowerPoint, kan du importere den til Slides og bruke den der. På hovedskjermbildet Google Slides klikker du på det lille gråmappikonet og klikker deretter Last opp. Du kan da laste opp din .ppt-fil, og den blir oversatt til Lysbilder.
Endre oppsettet for å matche innholdet
Lysbilder som har tekst og et bilde, trenger en annen layout enn en med en video. Endre layoutet på flyet i Slide-menyen. Klikk Slide, og deretter Endre layout. Deretter velger du tittel, tittel og kropp, tittel og to kolonner, bare tittel, bildetekst og tomt, og du ser passende.

Sett inn en video i et lysbilde
Å legge til rik media til et lysbilde er en fin måte å øke engasjementet på. Google Slides gjør det enkelt. Klikk på Sett inn, og deretter på Video. Et mini søk vindu vil vises. Skriv inn søkeordet ditt, velg videoen og dra og slipp inn i ledig plass på lysbildet. Videoen må være på YouTube for at dette skal fungere.
Tillat andre å hjelpe
En av de store tingene med Google Slides er potensialet for samarbeid. Du kan raskt tillate andre å redigere lysbildene dine ved å klikke på den blå Share-knappen øverst til høyre. Skriv inn navnet på personene du vil dele lysbildet med, og send dem linken vinduet genererer.
Eksporter som PowerPoint
I tillegg til å importere som PowerPoint, kan du eksportere som en også. Når du er ferdig, klikker du Fil, Last ned som og velger Microsoft PowerPoint. Google konverterer Slide til en .ppt-fil som vil fungere på de nyeste versjonene av appen.
Endre overganger
Overganger er en liten detalj, men en veldig viktig. De er en av de tingene som blir en kjedelig presentasjon til en av prokvaliteten. Hvis du vil endre hvordan et lysbilde skifter til neste, klikker du Slide og deretter Endre overgang. Animasjonspanelet åpnes der du kan velge overgang til ditt valg. Velg en av Ingen overgang, Fade, Skyv fra høyre, Skyv fra venstre, Flip, Cube og Gallery.
En nyttig brukerhåndbok for Google Slides er tilgjengelig her.
Google Slides er et kraftig produktivitetsverktøy. Mens du arbeider i nettleseren din i stedet for i PowerPoint, kan det ta litt tid å bli vant til, de to programmene ser ut, føles og fungerer nok like for å gjøre skiftet enkelt. Med tanke på en applikasjon koster hundrevis av dollar og en helt gratis, det er fornuftig å være venner med Google Slides!