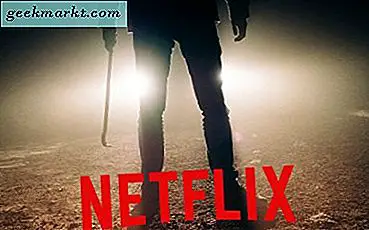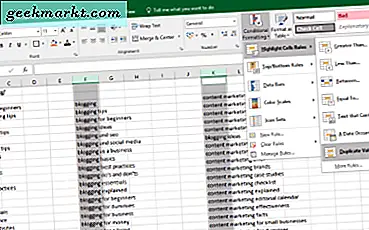
Hvis du trenger å sammenligne data i to kolonner i Microsoft Excel, har du et par måter å gjøre det på. Du kan sjekke dem manuelt, bruke en formel, eller hvis de to kolonnene er i forskjellige regneark, kan du se dem side om side. Jeg vil vise deg noen måter å sammenligne data i Excel.

Sammenlign to kolonner i Excel
Dette første tipset vil sammenligne to hele kolonner for å se om noen oppføring er duplisert over de to. Vi bruker betinget formatering og en enkel sammenligningsregel for å gjøre tunge løft.
- Fremhev de to kolonnene du vil sammenligne.
- Velg Betinget formatering fra Hjemmenyen.
- Velg Marker Cell Regler og Dupliser Verdier.
- Velg et format som skal vises, og velg OK.
Enhver duplikat i en hvilken som helst celle vil bli uthevet med formatet du nettopp har valgt. Denne typen ting kan spare arbeidstid i mer komplekse regneark og gjør underverk for produktivitet.
Sammenlign to kolonner for forskjeller i Excel
Så vi har sjekket to kolonner for duplikater, men hva hvis du vil finne forskjeller? Det er nesten like greit. Resultatene er litt rotete som heller enn å markere hvor forskjellene er, formelen skriver også ut. I stedet for å bare vise forskjellen, skriver den 'Sheet1 vs Sheet2: Difference1, Sheet1 vs Sheet2: Difference2' og så videre.
- Åpne et tomt ark og markere samme celle de to kolonnene du sammenligner begynner på.
- Legg til '= IF (Sheet1! A1 Sheet2! A1, "Sheet1:" & Sheet1! A1 & "vs Sheet2:" & Sheet2! A1, "") "i cellen.
- Forskjellene skal da bli uthevet som Sheet1 vs Sheet2: Difference1 etc. i cellen der forskjellen ligger.
Formelen forutsetter at du sammenligner Sheet1 mot Sheet2, begge begynner på celle A1. Endre dem slik de passer til din egen arbeidsbok.

Sammenlign to ark i Excel
Hvis du sammenligner data fra to forskjellige ark i samme arbeidsbok, kan du fortsatt bruke betinget formatering for å oppnå det samme målet.
- Åpne arket som skal markere duplikatene.
- Velg den første cellen i regnearket, A1 vanligvis, og trykk Ctrl + Shift + End.
- Velg Betinget formatering fra Hjemmenyen.
- Velg Ny regel og skriv '= A1Sheet2! A1'. A1 er den første cellen du vil sammenligne. Sheet2 er det andre arket du vil sammenligne det aktive arket mot.
- Velg et format som skal vises, og velg OK.
Det aktive arket skal nå vise duplikatverdiene i formatet du valgte. Denne teknikken er ideell hvis du samler data fra flere kilder, da det er en rask måte å sjekke om duplikater eller forskjeller.
Sammenlign to arbeidsbøker i Excel
Hvis du sammenligner data fra forskjellige kilder og vil søke etter forskjeller, likheter eller annen informasjon raskt, kan du også gjøre det. Denne gangen trenger du ikke betinget formatering for å gjøre det.
- Åpne begge arbeidsbøkene og arkene du trenger å sammenligne.
- Velg en, gå til Vis-kategorien og velg Vis side ved side.
- Velg Vis, Ordne alt og Vertikal for å sammenligne direkte oppføringer i de to arbeidsbøkene.
Av en eller annen grunn vises de to arbeidsbøkene horisontalt ved siden av hverandre, noe som ikke er bra for å sammenligne kolonner. Det er her det siste trinnet kommer inn. Det forteller at Excel skal vise vertikalt, og tilbyr mer av hver kolonne å sammenligne.
Hvis du har lengre kolonner, aktiver synkron rulling, slik at begge arbeidsbøkene rulle langs hverandre.
Det finnes en rekke sammenligningsaddoner for Excel som fungerer bra. Hvis du ikke vil bruke din egen eller finne deg selv å gjøre det mye, kan de være verdt en titt. XL Comparator er et slikt verktøy selv om jeg ikke har prøvd det selv.
Bruke betinget formatering i Excel
Betinget formatering er en veldig kraftig funksjon i Excel, og er ofte underutilisert av alle, men de mest erfarne brukerne. Det gir noen svært raske måter å sammenligne og vise data på, og inneholder en rekke regler du kan bruke.
For å få det til å virke trenger du et fylt regneark.
- Åpne arket og merk deretter de cellene som inneholder dataene du vil formatere
- Velg hjemmebåndet og betinget formatering.
- Velg en regelsett eller opprett en ny ved å klikke Ny regel.
- Velg et celleområde eller mål som større enn, lik eller hva som helst.
- Angi et format for å vise resultatene og velg OK.
Du kan legge til flere vilkår for hver regel, legge til ikoner eller grafer til bestemte funn og en rekke innstillinger. Det tar litt tid å få tak i betinget formatering, men når du mestrer det, vil du lure på hvordan du klarte før!
Har du noen Excel-sammenligningstips? Gi oss beskjed nedenfor hvis du gjør det!