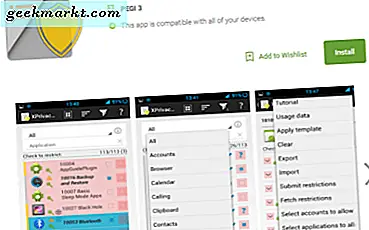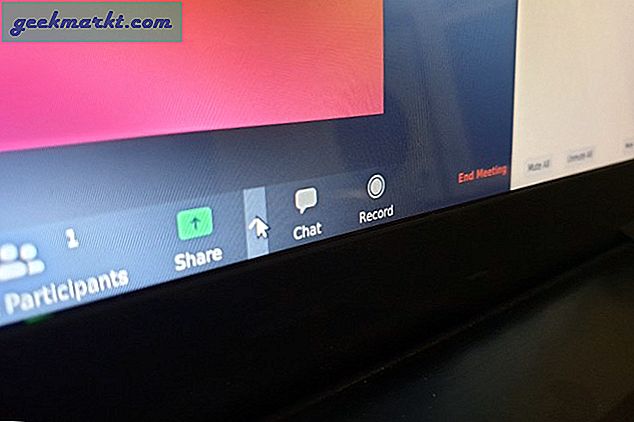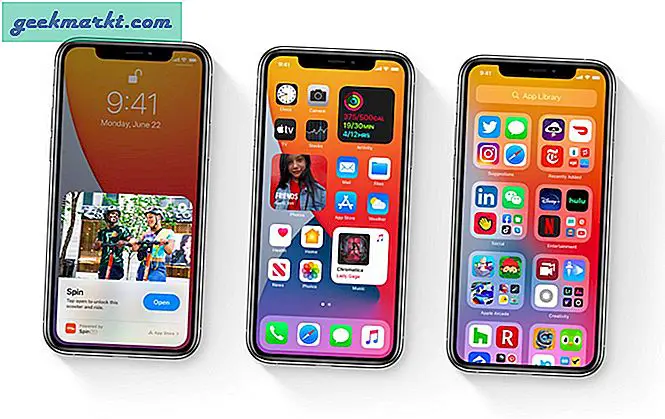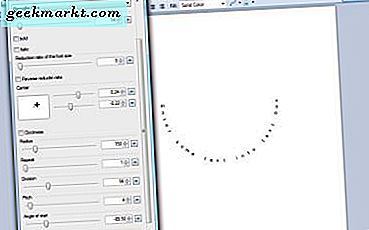
Bøyning av tekst er ellers å bruke en kurveffekt til den. Så i stedet for å ha en tekstlinje på et bilde, kan du legge den til som en halvcirkelformet bue, bølge, spiral eller sirkel. Det finnes mange fotoredigeringsprogrammer som du kan bøye tekst med. Paint.NET er en god freeware programvarepakke for å redigere tekst med det som er kompatibelt med de mer oppdaterte Windows-plattformene.
Åpne Paint.NET nettsiden, og klikk paint.net 4.0.10 for å lagre programvarens oppsett. Når du har installert det med installasjonsveiviseren, åpner du programmets vindu som vises på stillbildet under. Det inkluderer et grunnleggende tekstalternativ på verktøylinjen. Dette alternativet er ikke tilstrekkelig for buet tekst.
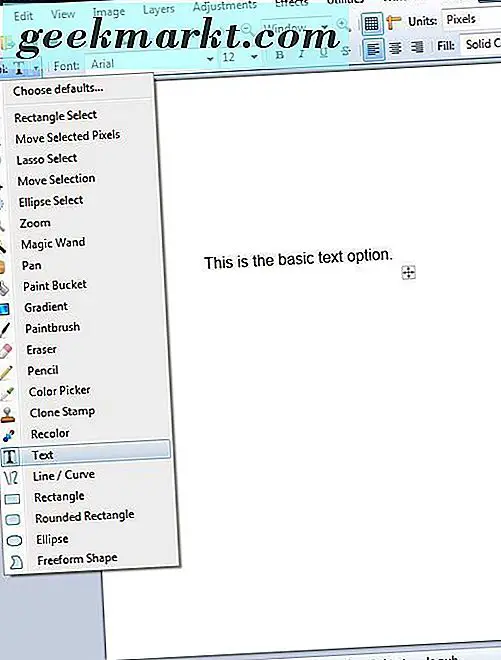
Det er en måte å rotere bokstaver i Paint.NET. Med alternativet Flytt valgte piksler kan du legge til en bøyeffekt i tekst ved å redigere den manuelt. Dette er imidlertid ikke ideelt, ettersom det kan ta litt tid å redigere teksten.
En av de store tingene med Paint.NET er imidlertid at den har en rekke plugin-moduler som i stor grad utvider programvarens alternativer. En av disse er Dpy plug-in-pakken som legger til mange verktøy til Paint.NET som er ideelle for bøyning av tekst. Dpy inkluderer Circle Text, SpiralText og WaveText verktøy.
Legg til denne plugin-modulen til Paint.NET før du åpner programvaren. Du kan lagre Zip til Windows ved å klikke dpyplugins8.1.zip på denne siden. Pakke ut plugin-modulen i komprimert mappe ved å åpne den i Windows 10 File Explorer og trykk på Extract all- knappen. Du må trekke ut Zip til Paint.NET's Effects-mappen.
Kjør nå Paint.NET og klikk på Effects > Text Formations for å åpne undermenyen som vises i bildet direkte nedenfor. Det inkluderer åtte nye redigeringsalternativer for tekst. De som er mest interessert i, er Sirkelteksten, SpiralText og WaveText- verktøyene.
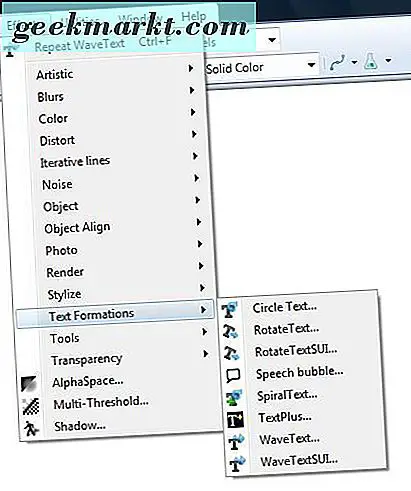
Legg til en sirkulær bøyning til tekst med sirkeltekstverktøyet
Velg sirkeltekst for å åpne vinduet i bildet direkte nedenfor. Velg en skrift fra rullegardinmenyen Skrifttype. Deretter legger du inn tekst i tekstboksen, og du får se en forhåndsvisning av det på arklaget. Du kan også velge noen ekstra Fet og Kursiv formatering alternativer på vinduet.
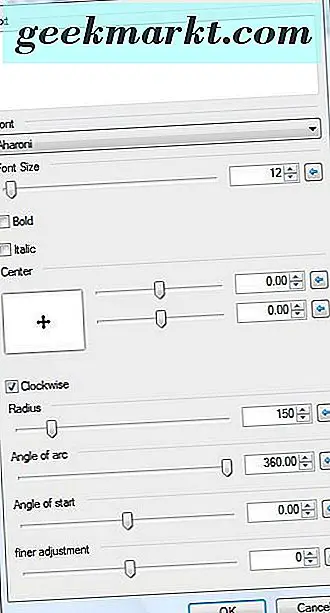
Kanskje det mest essensielle alternativet her for å bøye eller bøye, er teksten Angle of Arc bar. Når du først åpner vinduet Sirkeltekst, er dette satt til 360 grader som standard. Derfor, hvis du klikker OK med den valgte vinkelen, får du en full sirkel med tekst som vist nedenfor.
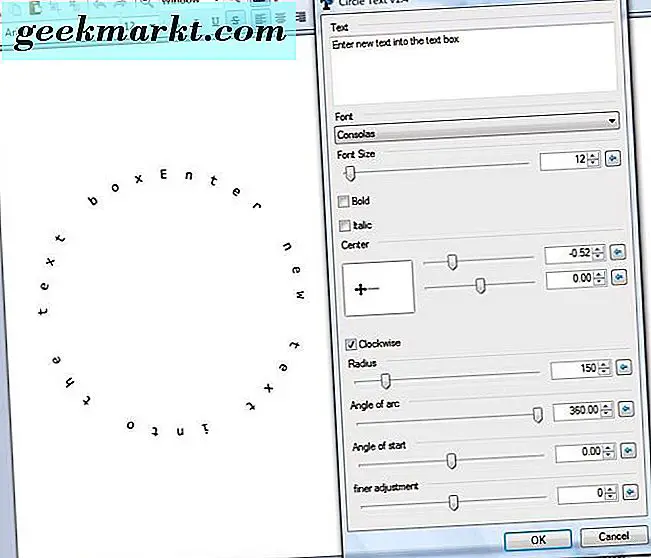
Hvis du vil beholde teksten mer i en linje og bruke noen bøyer til det, drar du vinkelen til buen til venstre og sterkt reduserer verdien til noe mer som 60 grader. Hvis teksten overlapper, drar du Radius-linjen ytterligere til høyre for å utvide den. Da kan du ha buet tekst mer som det som vises i øyeblikksbildet rett under.
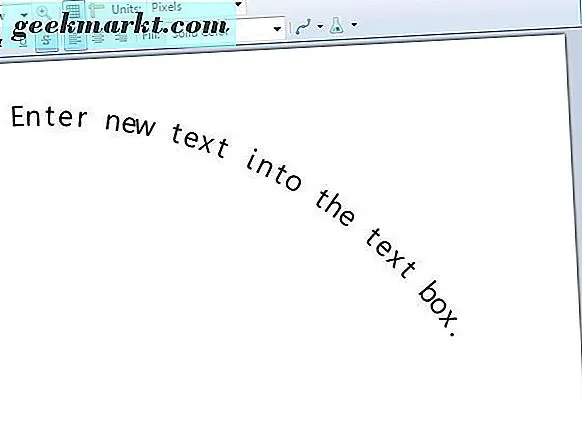
Hvis du trenger å justere startvinkelen til teksten, drar du startlinjens vinkel. Dra det til noe som -6o og vinkelen til 125.95 med en radiusinnstilling på ca 245. Så vil teksten være mye mer av en halvcirkelformet buk som kan sammenlignes med regnbue som nedenfor.
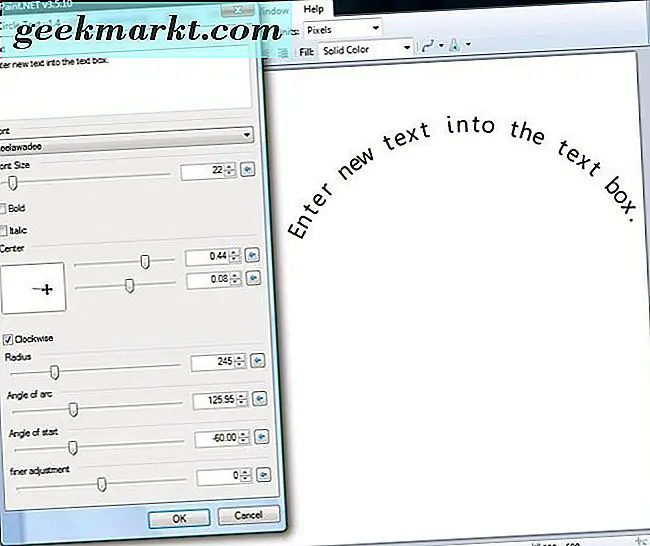
Flytt teksten med senterstengene. Dra den øverste senterlinjen til venstre / høyre for å flytte den til venstre og høyre. Dra baren rett under det for å flytte den opp og ned av arket.
Legg til flere kurver til tekst med Wave Text-verktøyet
WaveText- verktøyet er en som legger til en sinusbølgeeffekt til teksten. Som sådan kan du legge til flere bøyninger, eller kurver, til teksten. Klikk Effekter > Tekstformasjoner > WaveText for å åpne vinduet rett under.
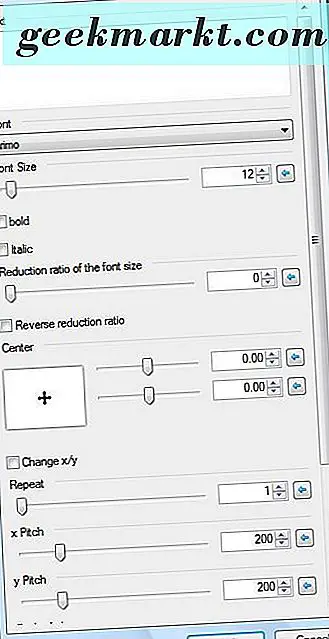
Skriv inn noe i tekstboksen. Du kan velge en annen skrift og legge til fet og kursiv formatering med alternativene like under det. Hvis du deretter klikker OK uten å justere noen av standardinnstillingene for bølgeeffekten, vil teksten bli noe sånn under.
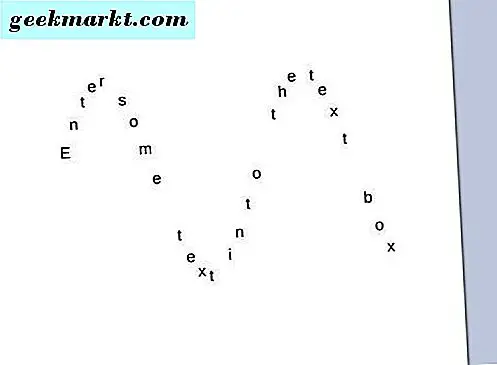
Jo lengre teksten er, desto flere bølger har du. En kort tekstbit vil sannsynligvis bare ha en bøyning. Den beste måten å justere antall bølger i tekst, er å dra x Pitch- linjen. Det endrer den horisontale bredden av bøyene, slik at å dra den rette linjen vil effektivt redusere antall bølger.
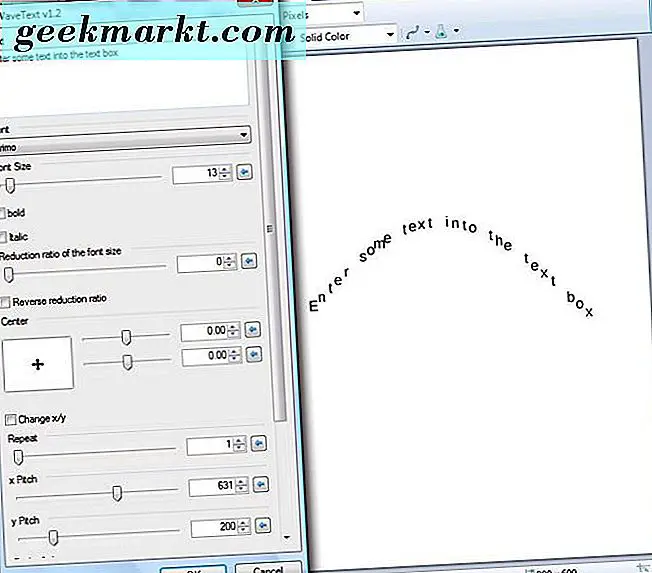
Y- stangen justerer høyden på bølgene. Så dra at den venstre linjen reduserer bølgehøyden og retter ut teksten. Dra linjen videre til høyre for å utvide bølgekurvens høyde.
Hvis du vil legge til en vertikal bølge, klikker du på avkrysningsboksen Endre x / y . Da vil teksten være vertikal og løpe ned på siden som vist direkte under. Du kan videre justere tekstposisjonen med senterlinjene nøyaktig det samme som i sirkelverktøyet .
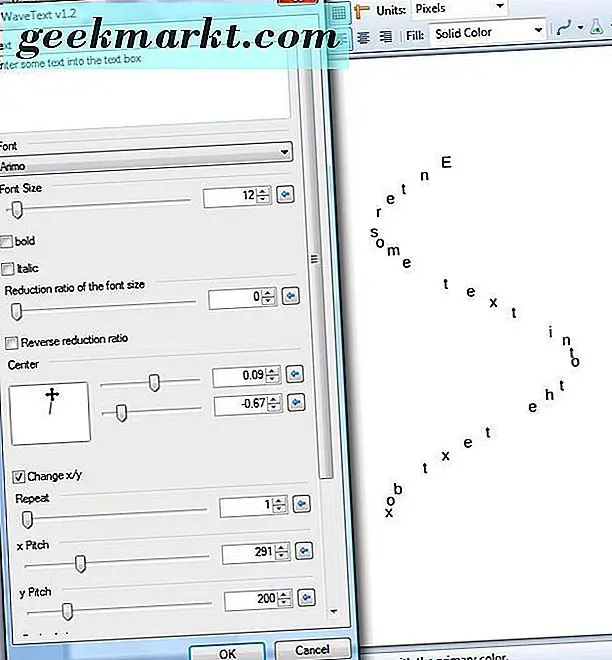
Bøyer tekst med spiraltekstverktøyet
SpiralText- verktøyet er en som legger til en sirkelformet spiraltrappeteffekt. Så det legger helt sikkert mye ekstra kurve til teksten. Velg SpiralText fra undermenyen Tekstformasjon for å åpne vinduet nedenfor.
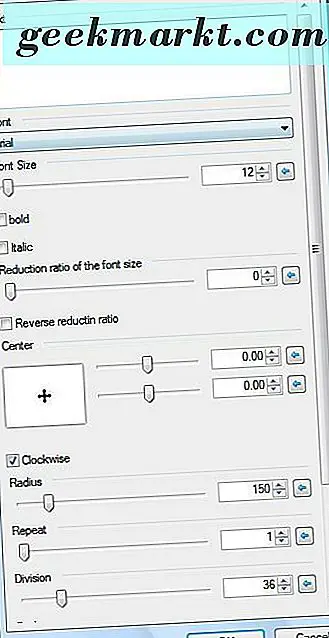
Deretter kan du legge inn litt tekst i tekstboksen og justere formateringen på samme måte som i de andre verktøyene. Samlet sett er det bedre å ha en mindre skriftstørrelse, slik at teksten ikke overlapper. Reduksjonsforholdet for skriftstørrelseslinjen krymper teksten fra venstre mot høyre, med mindre du drar den til lengst til venstre. Hvis du gjør det, og ikke justerer noen av de andre standardinnstillingene, kan du få utdata mer som det som vises direkte under.
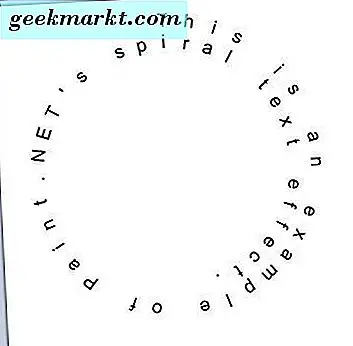
Du kan bruke en halvcirkelformet buetbøyning med dette verktøyet hvis du bare skriver inn en liten mengde tekst. Reduser tekstavstanden ved å dra divisjonslinjen ytterligere rett til en verdi på ca 56. Så dersom du drar stangen lenger til venstre til omtrent en fire verdi og justerer startlinjen til -89, 50, kan du bøye teksten til mer av en bue som nedenfor. Dette er tilsvarende utgang til det du kan få med sirkeltekstverktøyet .
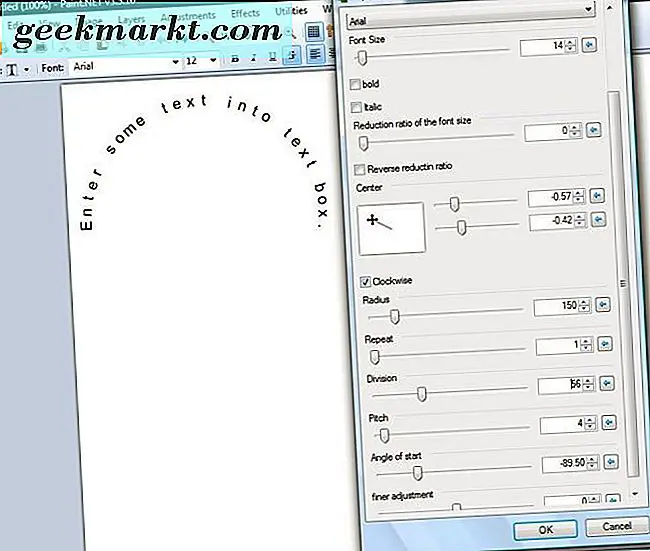
Kryss avviseren kan helt endre tekstens retning. Så hvis du ikke velger det alternativet, vil teksten være mot klokka. Det kan gi deg mer av et ankerbue som nedenfor.
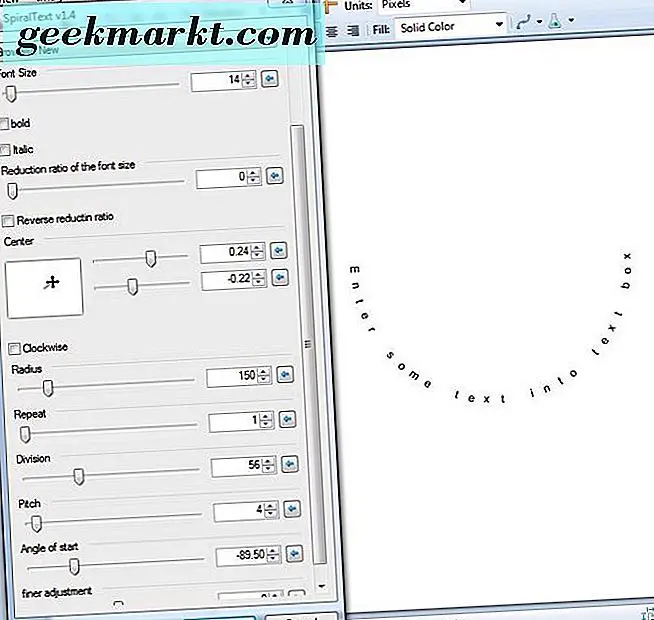
Så med Paint.NETs Dpy plug-in kan du nå raskt legge buede bøyer til tekst med tre flotte verktøy. Verktøyene er fleksible, og hvis du tinker med innstillingene dine, kan du bøye teksten på mange måter.