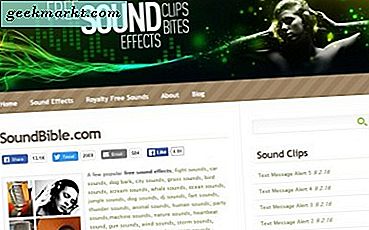Har du en haug med filtitler som du må redigere eller gi nytt navn til? Hvis det er tilfelle, er et tredjepartsprogram ikke avgjørende for å gi nytt navn til en gruppe filer. Faktisk kan du batch omdøpe flere filer med både File Explorer og PowerShell. Selv kommandoprompt har noen nyttige kommandoer for redigering av flere filutvidelser. Slik kan du omdøpe en gruppe filer med File Explorer og PowerShell.
Batch Endre navn på filer i File Explorer
Filutforsker inkluderer et alternativ til Gi nytt navn på startfanen. Dermed kan du omdøpe en eller flere filer ved å velge det alternativet. Alternativt kan du velge Endre navn fra en fils kontekstmeny.
Først trykker du på File Explorer-knappen, som er på oppgavelinjen i Windows 10. Bla til mappen som inneholder en gruppe filer du må endre navn på. Hold Ctrl-tasten og velg alle filtitlene for å gi nytt navn til markøren som i stillbildet nedenfor. Alternativt kan du trykke på hurtigtasten Ctrl + A for å velge alle filene i den åpne mappen.
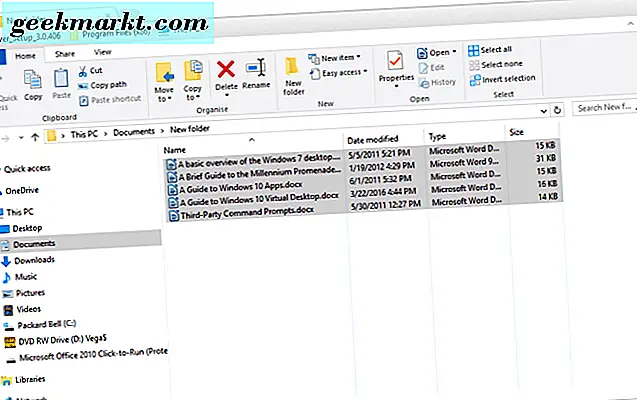
Trykk nå på Rename- knappen på Hjem-fanen. Alternativt kan du trykke på F2-tasten. Deretter kan du legge inn en ny tittel for de valgte filene. Det vil gi nytt navn til alle valgte filtitler når du trykker på Enter. Siden File Explorer ikke kan ha dupliserte filtitler i samme mappe, vil hver omdøpt fil inneholde et nummer som vist på stillbilde nedenfor.
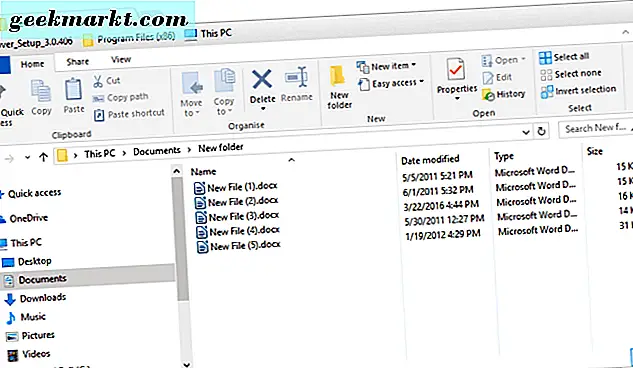
Gi nytt navn til filer med ContextReplace
Du kan også omdøpe flere filer via Filutforskerens kontekstmeny med ContextReplace-programvaren. Dette er et freeware-program som legger til et erstatningsalternativ i kontekstmenyen. Deretter kan du høyreklikke på en mappe og velge alternativet Erstatt for å gi nytt navn til en gruppe filer med tilsvarende titler i katalogen.
For å legge til ContextReplace til Windows, åpne denne Softpedia-siden og trykk Last ned . Klikk på ContextReplace.exe for å installere programmet. Klikk deretter Replace.exe i programmets mappe for å kjøre programvaren.
Deretter åpner du Filutforsker og høyreklikker en mappe som inneholder filene du trenger for å gi nytt navn. Velg alternativet Erstatt på hurtigmenyen. Det vil åpne vinduet som vises direkte under.
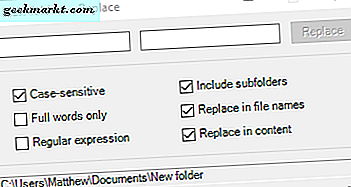
Velg alternativet Erstatt i filnavn på det aktuelle vinduet, og fjern merket for alle de andre avmerkingsboksinnstillingene. Deretter skriver du inn filtittelen du må endre, men inkluderer ikke utvidelsen. Skriv inn den nye filtittelen i den høyre tekstboksen, og trykk på Erstatt- knappen. Det vil omdøpe alle filer i mappen som samsvarer med tittelen som er angitt i den venstre tekstboksen.
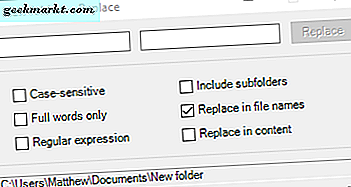
Batch Endre navn på filer med PowerShell
PowerShell er en av to kommandolinje tolker som følger med Windows. Den andre er Command Prompt, men PowerShell er mer fleksibel når det gjelder å gi nytt navn til flere filer. Du kan både omdøpe og redigere flere filer med PowerShell.
Åpne først mappen som inneholder filene for å gi nytt navn. Klikk deretter Fil for å åpne en meny med flere alternativer. Velg Åpne Windows PowerShell, og klikk deretter Åpne Windows PowerShell som administrator . Det vil åpne vinduet under på katalogen åpnet i Filutforsker.
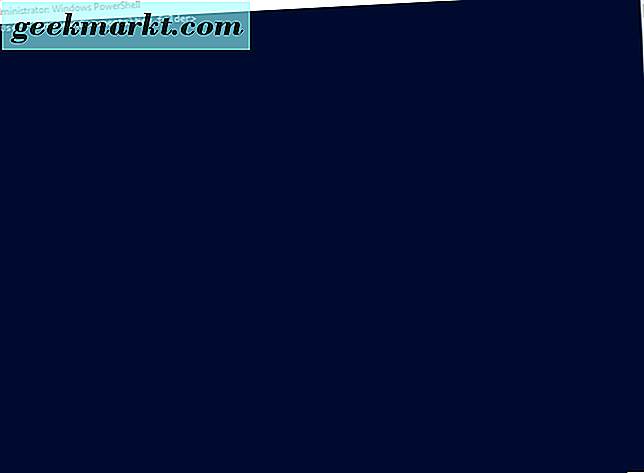
Deretter skriver du inn følgende PowerShell-kommando: Get-ChildItem -Filter "* filtittel *" -Reserverer | Rename-Item -NewName {$ _ .navn -replace 'fil tittel', 'ny fil tittel'} . Der må du erstatte «filtittel» med filnavnet for å endre. Slett 'ny filtittel' og skriv inn en filtittel der for å gi nytt navn til filene til.
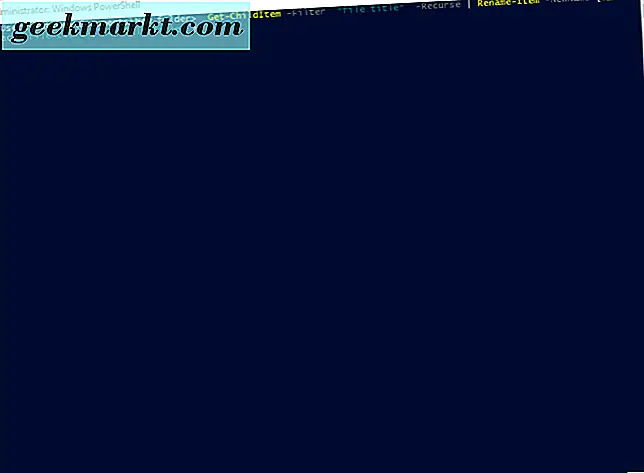
Trykk Retur-tasten for å starte batchfiloperasjonen. Dette vil omdøpe alle filer med den første spesifiserte tekststrengen til filtittelen som er angitt på slutten av kommandoen. Dermed kan du omdøpe en rekke filer med samme tekststreng.
Du kan redigere en gruppe filer med PowerShell ved å skrive inn: dir | rename-item -NewName {$ _. name -replace "", "_"} . Det vil erstatte filtypenes mellomrom med et understreke for alle filer som er inkludert i en mappe.
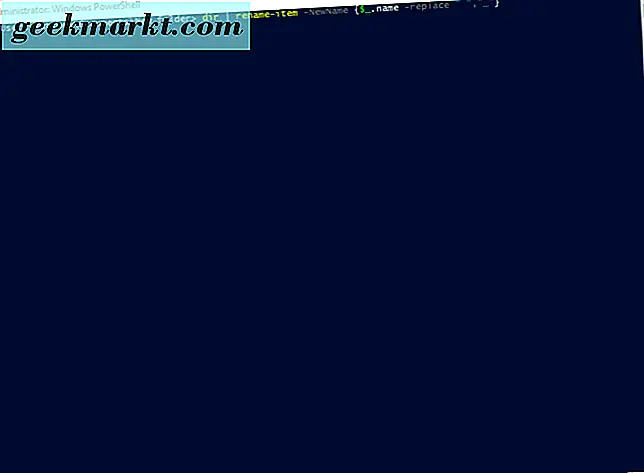
Du kan justere kommandoen ved å erstatte underskriften med noe annet. For eksempel kan kommandoen være: dir | omdøpe-element -NewName {$ _. name -replace "", "-"} . Det vil erstatte alle dobbeltrom i filtitler med bindestrek.
Slik kan du raskt omdøpe og redigere en gruppe filtitler med både File Explorer og PowerShell. PowerShell vil sikkert komme til nytte hvis du trenger å gi nytt navn til en rekke filtittel med samme tekststreng. For ytterligere detaljer om hvordan du omdøper filer med PowerShell, sjekk ut denne YouTube-videoen.