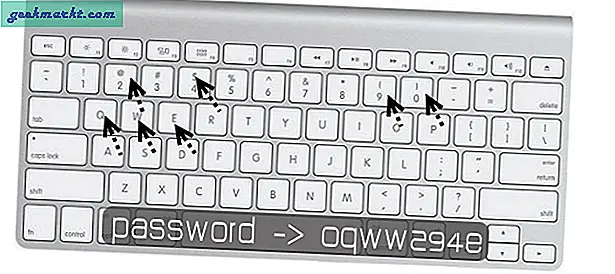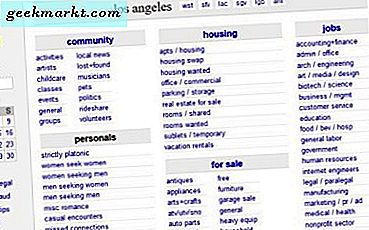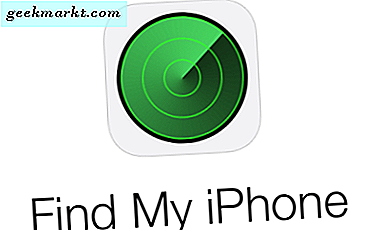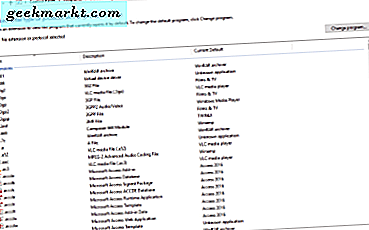
Når du dobbeltklikker på et ikon på skrivebordet, åpner Windows vanligvis det riktige programmet. Det gjør det på grunn av filtype foreninger. Mange programmer kan åpne mange filtyper, og du har valg av hvilken en Windows vil åpne. Slik knytter du filtyper med programmer i Windows 10.
For eksempel, si at du dobbeltklikker en .jpg-fil og har Paint.net, Photoshop, Paintshop Pro og Paint installert på datamaskinen. Hvilket program vil du åpne filen med? Du har to alternativer, du kan angi et standardprogram eller bruke riktig kontekstmeny.
De fleste programmer vil spørre deg på installasjonsstedet hvis du vil at det skal være standardhåndterer for bestemte filtyper, men du kan også endre det etterpå. Du kan enten bruke Kontrollpanel eller Windows 10-innstillingsmenyen for å angi standard. Du kan også velge på fly med et høyreklikk.
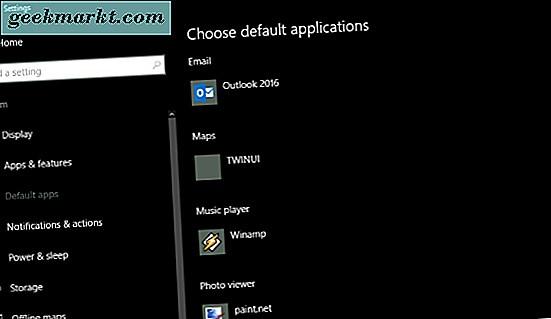
Slik identifiserer du filtypen
Før vi kommer til å endre standardprogrammet for å åpne en bestemt type fil, må vi identifisere den filen.
- Høyreklikk på filen og velg Egenskaper.
- Se på Type fil i det nye vinduet. Dette vil fortelle deg hva det er og gi suffiks for det.
- Se på Åpner med under for å identifisere gjeldende standardprogram for den aktuelle filtypen.
Hvis du alltid vil se filtypen, kan du konfigurere Windows Explorer for å vise den.
- Åpne Windows Utforsker.
- Velg visning.
- Merk av i boksen ved siden av filnavnutvidelser.
Dette vil vise filtyper i Utforsker, slik at du raskt kan identifisere hva hver fil er.
Tilknytt filtyper ved å bruke Kontrollpanel
Kontrollpanelet er fortsatt den viktigste måten å kontrollere hva som skjer på datamaskinen. Vår første metode bruker den til å raskt knytte filtyper med programmer.
- Åpne Kontrollpanel og naviger til Programmer.
- Velg Standardprogrammer og Associer en filtype eller protokoll med et bestemt program.
- Finn filtypen du vil endre til venstre og markere den.
- Velg Endre program øverst til høyre.
- Velg programmet fra det nye vinduet som vises, og klikk OK.
Avhengig av filtypen kan du bare ha ett alternativ å velge. Hvis du ikke ser programmet du vil bruke, velger du Flere programmer i valgvinduet. Ikke alle appene som inneholder denne listen, vil kunne åpne filen, men du kan velge dem uansett.
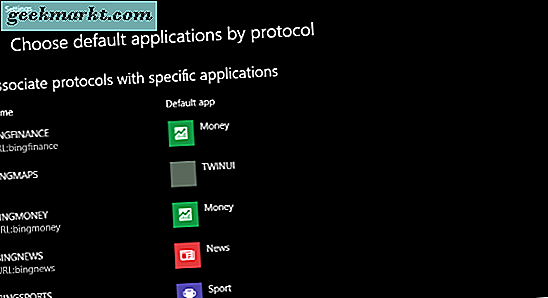
Tilknytt filtyper ved hjelp av innstillingsmenyen
Hvis du er mer komfortabel med å arbeide i Windows 10-innstillingsmenyen, er det greit også.
- Åpne innstillingsmenyen og naviger til System.
- Velg Standardapper.
- Gjør ditt valg fra hovedlisten til høyre. Klikk på det nåværende programmet og en rullegardinliste vises. Velg ditt program og det blir standard.
- Rull ned til Velg standardprogrammer etter filtype eller Velg standardprogrammer etter protokoll for flere tilknytningsalternativer.
I likhet med kontrollpanelmetoden kan du raskt angi standardprogrammet for forskjellige filtyper. Disse er ikke satt i stein og kan endres når som helst. Gjenta bare trinnene ovenfor hvis du vil endre standardprogrammet.
Åpne med i Windows 10
Hvis du har en filtype som du noen ganger vil åpne med et bestemt program, men ikke vil sette det som standard, kan du også gjøre det. Dette er nyttig for å prøve et program før du angir det som din go-to app.
- Velg en fil med musen og høyreklikk.
- Velg Åpne med ... og velg et alternativ fra lysbildemenyen som vises.
- Velg Velg en annen app hvis den du ønsker ikke er i lysbildemenyen. Velg det fra det nye vinduet som vises.
Dette fungerer bare med filer og ikke med mapper, stasjoner eller kjørbare men kan være nyttig hvis du vil bruke en spesiell effekt på et bilde eller vil teste noe i et annet program uten å endre programmet du vanligvis bruker til å jobbe med den filen.
Du kan se noen filtyper som ikke har alternativer. Det er normalt da mange programutviklere også lager proprietære filtyper som kun kan åpnes med det programmet. Disse er relativt få, men hver gang en proprietær filtype kommer sammen, er en tredjepartsprogram konfigurert for å tillate fri tilgang.