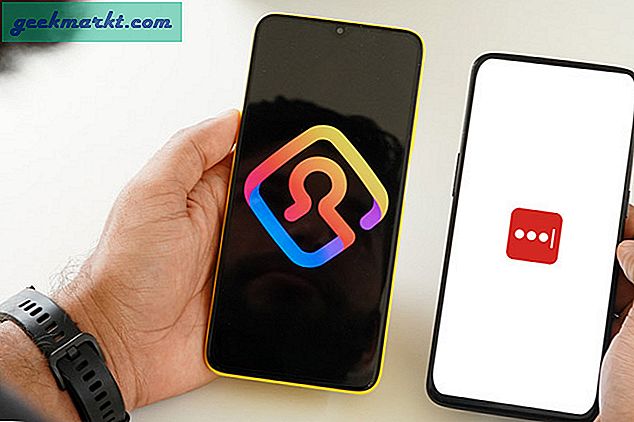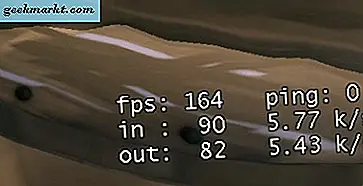
Når du spiller PC-spill, er det veldig viktig å ha en FPS-teller.
Konsollspillere trenger ikke å bekymre seg for deres FPS. Deres framerate er vanligvis låst på 30 eller 60, uten innstillinger som de kan endre for å heve eller senke den. Når konsollspillere opplever dårlig FPS, kan det bare bety at systemet er overopphetet eller at spillet er dårligoptimalisert, begge tingene som mest sannsynlig er utenfor kontrollen. Når PC-spillere opplever dårlig FPS, kan det imidlertid være noen ansvarlige faktorer, alle reparerbare. Av denne grunn er det godt å ha en FPS-teller når du spiller PC-spill. Det hjelper deg med å diagnostisere ytelse med visse innstillinger og identifisere hva i spillet gir deg ytelsesproblemer.
Det er nok av FPS-disker der ute, men vi skal bare dekke de beste. I ingen bestemt rekkefølge, her går vi.
4. Steam Get Steam
Visste du at Steam har en FPS-teller?
Det er sant!
I Steam Overlay (aktivert ved å trykke Shift + Tab) som standard, kan du aktivere en enkel FPS-teller som kan plasseres i noen av de fire hjørnene på skjermen. Du kan også angi en farger med høy kontrast (lysegrønn) hvis du har problemer med å se den. Dette vil ha liten-til-ingen ytelse straff-ikke mer enn å aktivere Steam overlay, til å begynne med, det er - og kan til og med brukes til ikke-damp spill som du starter gjennom Steam. Hvis en enkel og barebenet løsning er alt du trenger, vil Steams FPS-teller gjøre trikset fint.
3. Rivatuner Statistikk Server Få Rivatuner Statistikk Server
Rivatuner Statistikk Server er en annen favoritt.
Det er ekstremt lett og gir en enkel FPS-teller. Du kan også bruke RivaTuner Statistics Server til å aktivere spillspesifikke innstillinger, som en FPS-grense og grunnleggende palettinnstillinger. Hvis du ikke bruker Steam eller vil ha en mer tilpassbar FPS-teller, så er RivaTuner Statistics Server veien å gå. Hvis du vil ha noe mer funksjonsrikt, er RitaTuner også implementert i MSI Afterburner, som vi har koblet under og vil diskutere mer detaljert der.
2. Shadowplay Få skyggespill
Hvis du har en AMD eller Intel GPU, bare fortsett å rulle. Du kan ikke bruke Shadowplay eller noen av Nvidia GPU-eksklusive funksjoner som den, så dette innlegget vil ikke gjøre noe i det hele tatt for deg.
Hvis du er en Nvidia GPU bruker, har du lykke til. Nvidia Share-overlegget og Shadowplay gir et stort antall funksjoner, inkludert en FPS-teller som du kan plassere hvor som helst på skjermen. I tillegg til FPS-telleren, åpner Shadowplay også tilgang til "skyggeopptak" (trykk en hurtigtast / hurtigtast for å ta opp alt fra 30 sekunder til 30 minutter av spillet du har spilt), enkel streaming og manuell opptak som er lett på din CPU og relativt lett på GPU. Hvis du vil ha en FPS-teller og de ekstra funksjonene vi nettopp nevnte, kan Shadowplay være et godt valg for deg.
1. MSI etterbrenning Få MSI etterbrenning
Sist men ikke minst, er MSI Afterburner, en fan-favoritt på denne listen.
For sin FPS-sporingskapasitet, trenger MSI Afterburner også Rivatuner å bli installert. Men hva setter Afterburner fra hverandre nok til at den fortjener sin egen oppføring?
Mye, akkurat MSI Afterburner gir et overlegg i spillet som ikke bare gir sanntid FPS, men kan også måle ting som gjennomsnittlig FPS, 1% lav FPS, CPU temperatur, GPU temperatur, CPU bruk, GPU bruk ... og det er bare overlegget ! Utenfor overlegget, fungerer Afterburner også som en bransjeløsningsløsning for overklokking av grafikkort for å presse mest mulig utbytte per dollar ut av dem. Hvis du vil ha mer overvåking enn bare FPS, er Afterburner lett en av våre toppvalg. Hvis du er en maskinvarekunnig entusiast og overvåking er ikke alt du skal gjøre, er Afterburner en må-ha.