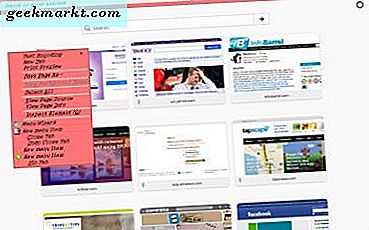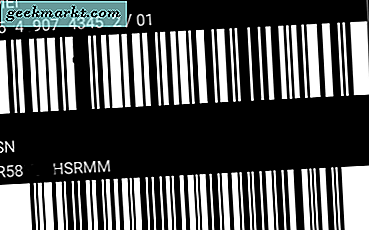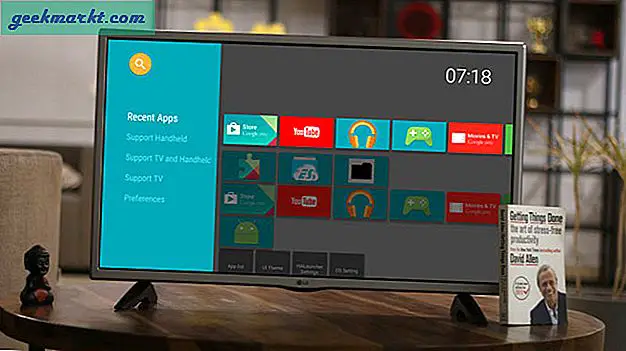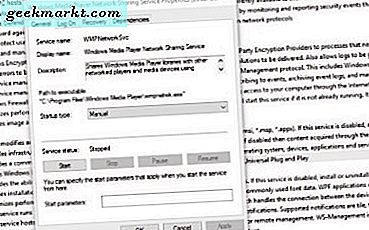Android har mange forskjellige filbehandlere. Blant alle filbehandlerne er Solid Explorer en av de beste. Jeg vet det fordi jeg personlig bruker det som en daglig driver over ES File Explorer. For ikke lenge siden er ES File Explorer mitt førstevalg. Men over tid begynte de å legge til unødvendige funksjoner, bloatware og villedende annonser som oftere enn ikke, maser ned i appen og reduserer ytelsen.
Solid Explorer er en vakker dedikert filutforsker som har alle bjeller og fløyter du noen gang trenger uten unødvendige funksjoner. Når det er sagt, er Solid Explorer ikke bare en enkel filutforsker, den kan gjøre mye mer. Her er noen av de beste tingene du kan gjøre med Solid Explorer.
I slekt: Topp 10 alternativer til ES File Explorer
1. Dual Panel Navigation
Dual Panel-navigering er en av de viktigste og fremtredende funksjonene i Solid Explorer. De fleste Android-enheter, spesielt nettbrett, er ganske store med store skjermer. På grunn av disse større skjermene vil det være mye bortkastet eiendom når du bruker enheten i liggende modus. Imidlertid benytter Solid Explorer denne bortkastede plassen godt med Dual Panel Navigation.
I tilfelle du lurer på, når du roterer enheten til liggende modus, viser Solid Explorer to uavhengige filleserpaneler. Herfra kan du bla gjennom to forskjellige mapper eller lagre samtidig. Videre kan du bare dra og slippe filer og mapper mellom disse panelene for å kopiere dem. Dual Panel-funksjonen er aktivert som standard, og du kan enkelt slå den av eller på fra Innstillinger-siden.
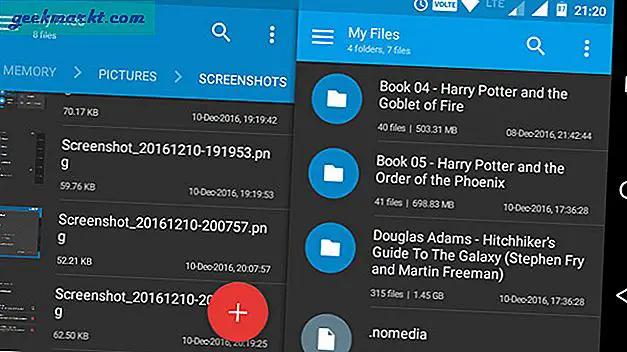
2. Opprett FTP-server
Det kan ikke være så ofte, men det vil være tider når du trenger tilgang til Android-filsystemet ditt fra PCen. Vanligvis installerer vi en app, si som AirDrioid som lar oss gjøre dette. Men når du bruker Solid Explorer, kan du faktisk opprette en FTP-server direkte på Android-enheten din og bruke den til å overføre filer til og fra. Faktisk bruker jeg det til daglig for å overføre filer som skjermbilder, bilder og andre medier.
Å lage en FTP-server er veldig enkelt. Start Solid Explorer-appen, trykk på "Legg til" -ikonet som vises nederst i høyre hjørne, velg "New Cloud Connection" og velg deretter "FTP" -alternativet i neste vindu. Du blir bedt om å laste ned FTP-plugin. Så last ned og installer den. Bare følg instruksjonene på skjermen, så er du klar.
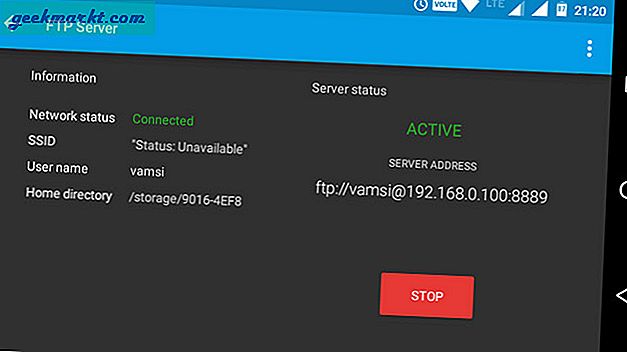
Når du vil overføre filene, er det bare å starte FTP-serveren, skrive inn adressen som vises i Solid Explorer i nettleservinduet eller filutforskeren. Hvis alt er gjort riktig, vil du se filene og mappene dine. For å gjøre ting mer komfortabelt, opprett en nettverkstilkobling på PCen din med FTP-detaljene. Dette lar deg bla gjennom Android-filsystemet ved hjelp av Windows File Explorer.
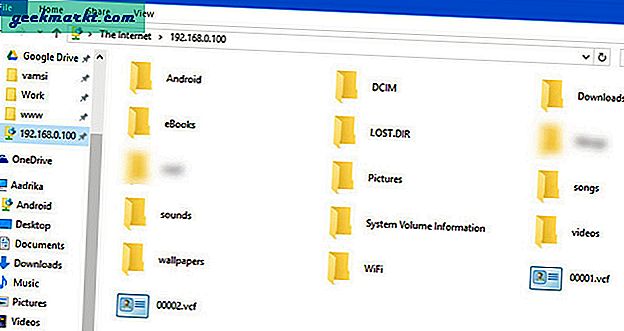
3. Opprett LAN / SMB-tilkoblinger
I Solid Explorer er dette en av favorittfunksjonene mine. Med bare noen få trykk kan du opprette LAN- og SMB-tilkoblinger. Akkurat som FTP-serveren, hjelper dette deg med å få tilgang til PC-filer og mapper på Android-enheten din. Du kan også streame media fra PC ved hjelp av denne tilkoblingen. Selvfølgelig må du først aktivere deling av målfilene, mappene eller til og med hele stasjoner på PCen.
Igjen, akkurat som å opprette FTP-serveren, trykk på "Legg til" -ikonet som vises nederst til høyre, velg "Ny skyforbindelse" og velg deretter "LAN / SMB." Denne handlingen skanner nettverket ditt for nettverksandeler. Hvis Solid Explorer ikke fant nettverksdelingen, klikker du på "Pil opp" -ikonet og skriver inn nettverksdetaljene manuelt, så skal du være god.
Hvis du har aktivert "Les og skriv" -tillatelse i nettverksdriveren, kan du bare dra og slippe filer til og fra ved hjelp av funksjonen for dobbelt navigering.
Komplett guide:Få tilgang til Windows-delte mapper fra Android via Wi-Fi
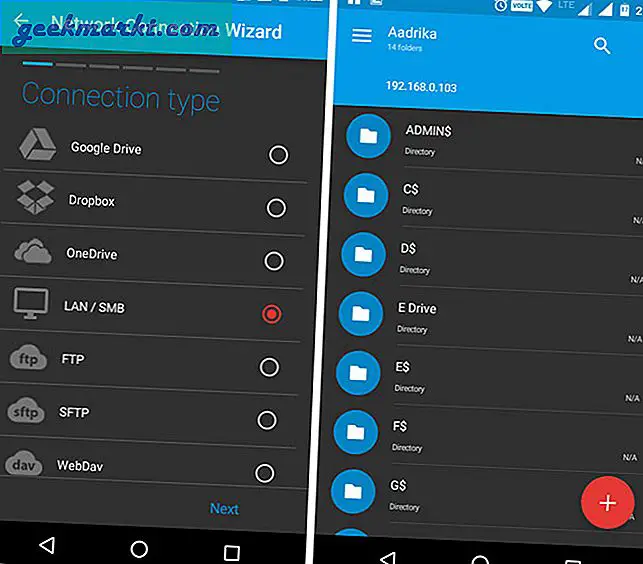
4. Få tilgang til skylager
I tillegg til Dropbox, er Google Drive min viktigste skylagring der jeg lagrer det meste av media som gamle filmer, bilder osv. Enkelt sagt bruker jeg flere skytjenester til å lagre forskjellige typer data. Hvis du er som meg, kan det være vondt å installere alle disse applikasjonene. Med Solid Explorer kan du koble til alle disse skytjenestene med bare noen få trykk og bla gjennom dem akkurat som enhver annen mappe eller lagring. Åpenbart kan du laste opp, laste ned og streame filer etter behov.
Akkurat som med LAN- eller FTP-tilkoblinger, trykk på Legg til-ikonet, velg "Ny skyforbindelse", velg skylagringstjenesten og følg instruksjonene på skjermen. Solid Explorer støtter alle de store skyaktørene som Dropbox, Box, OneDrive, Google Drive, Sugarsync, Copy, Mediafire, Owncloud, etc.
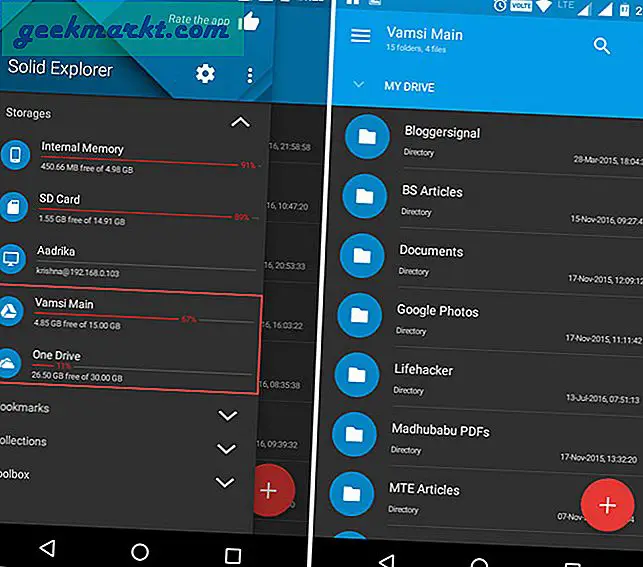
5. Skjul filer og mapper
Uansett hvem du er, vil det være tider når du bare vil skjule filer, mapper eller media. Det kan være flere grunner som å låne enheten til vennen din, ikke ønsker å liste opp dine personlige dokumenter eller bilder, etc. Heldigvis har Solid Explorer en enkel måte å raskt skjule en fil eller mappe på. Det gode er at når du skjuler en fil eller mappe, vil den ikke vises i den vanlige filutforskeren, og media blir ikke oppført i deres respektive spillere.
For å skjule en fil, velg filene, trykk på Alternativer-ikonet og velg deretter alternativet "Skjul".
For å se den skjulte filen eller mappen, åpne menyen, bla nedover og velg alternativet "Skjulte mapper." For å skjule, bare velg filen eller mappen og trykk på "Angre" -knappen på øverste navigasjonslinje.
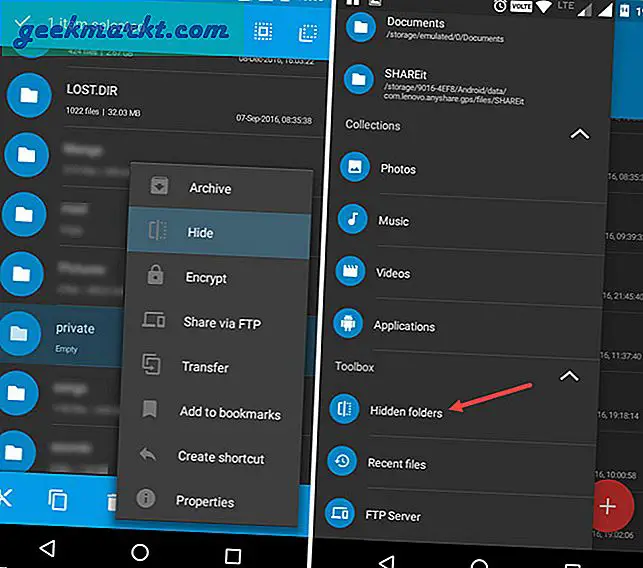
6. Krypter og dekrypter filer og mapper
Å skjule filer og mapper er en god ting. Men hvis filene er veldig viktige, er det bedre å kryptere dem. De siste oppdateringene til Solid Explorer lar deg kryptere filer og mapper med AES256-krypteringsalgoritme. Siden Solid Explorer dekrypteres transparent, trenger du ikke å bekymre deg for å kryptere dem hver gang for å få tilgang til den krypterte mappen. Hvis Android-enheten din har fingeravtrykkssensor, kan du dessuten kryptere eller dekryptere filer ved hjelp av fingeravtrykket ditt.
For å kryptere en fil, velg den, trykk på alternativikonet og velg deretter alternativet "Krypter." Nå, skriv inn passordet og trykk på "OK" -knappen. Hvis du vil fjerne kildefilene, ikke glem å merke av for "Fjern kildefiler."
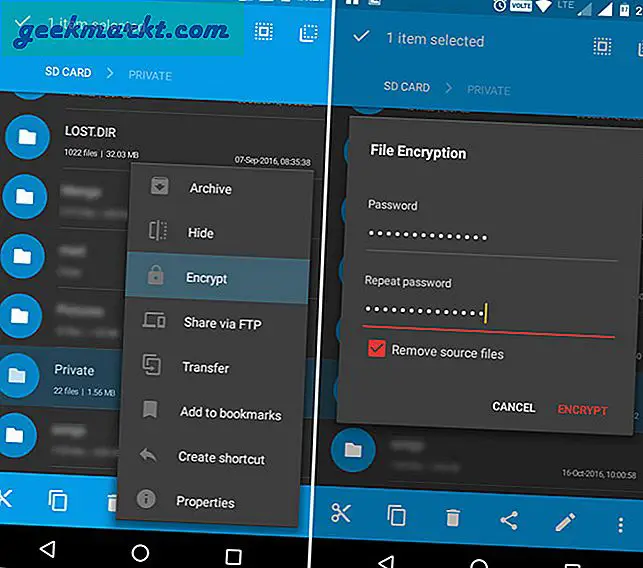
7. Arkivere og pakke ut filer og mapper
Vil du opprette eller åpne arkivfiler som ZIP, 7ZIP, RAR og TAR? Du trenger ikke bruke noen tredjepartsapplikasjon. Solid Explorer støtter disse filtypene naturlig. Faktisk kan du åpne arkivfilen akkurat som alle andre mapper. Du kan til og med overføre filer til og fra arkivfilene.
For å opprette et arkiv, velg fil eller mappe, trykk på "Alternativer" -ikonet og velg deretter "Arkiv". Navngi arkivfilen, velg arkivetypen, angi eventuelt et passord og trykk deretter på knappen "Opprett".
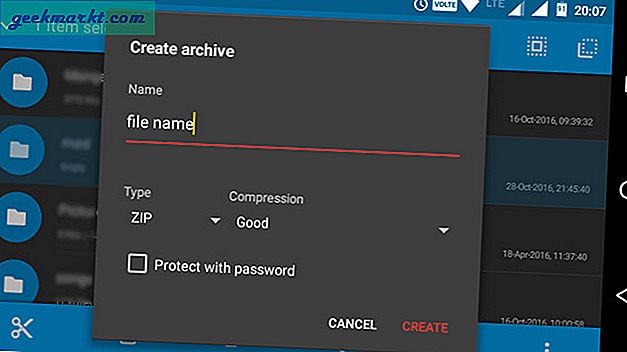
8. Utforsk rotmapper
Hvis enheten din er rotfestet, vil du kanskje bla gjennom rotmappen av en rekke årsaker. Heldigvis støtter Solid Explorer surfing gjennom rotlagring.
For å få tilgang til rotmappen, åpne menyen og trykk på "Innstillinger" -ikonet. Nå, rull ned og velg alternativet "Vis rotlagring" under "Andre" -delen. Med ovennevnte handling vil du se et nytt alternativ kalt “Root” under lagringsdelen i menyen. Selvfølgelig må solid explorer ha rottillatelser for å få tilgang til rotlagringen. Så gi tillatelse hvis du blir bedt om det.
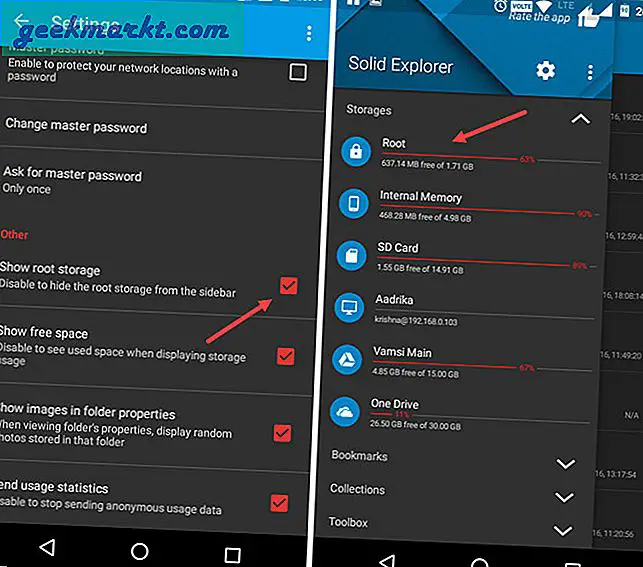
9. Bytte navn på nytt
Å gi nytt navn til en fil eller mappe er ikke noe vanskelig. Men hvis du har så mange filer å endre navn på, kan det være vondt i nakken. For å håndtere dette kan du bruke funksjonen Batch Renaming. Det gode med denne funksjonen er at du kan bruke den med Reg Expressions.
For å gi nytt navn til flere filer, velg alle filene du vil gi nytt navn og trykk deretter på “Gi nytt navn” -ikonet. Nå, skriv inn det nye navnet ditt og legg til reg-uttrykkene, og trykk på "Ok" -knappen. Ved å trykke på “Forhåndsvisning” -knappen kan du se hvordan de omdøpte filene vil se ut.
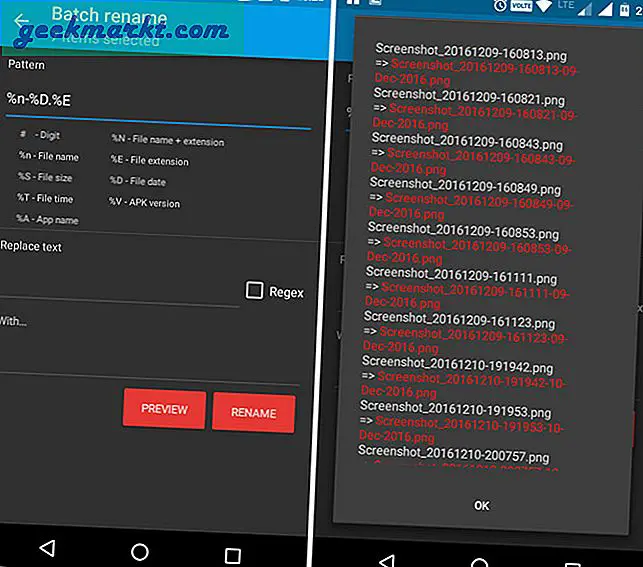
Håper det hjelper, og hvis du tror jeg savnet noen av favorittfunksjonene dine, kan du kommentere nedenfor og dele dem med meg.