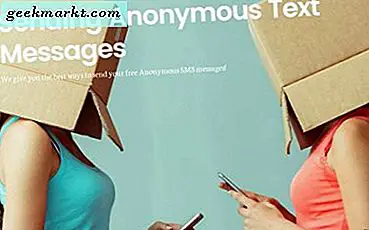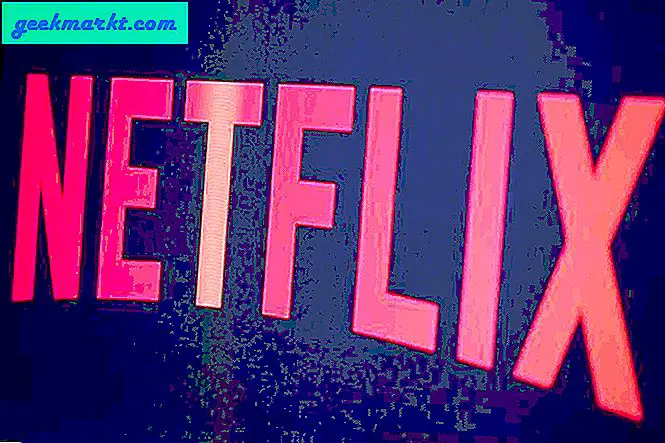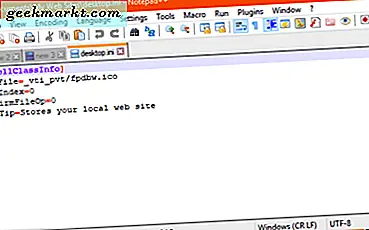Jobbe hjemmefra er normen i disse dager. Hvis du får problemer med Wi-Fi-nettverket på MacBook, er det virkelig hodepine da det forstyrrer arbeid, møter og skaper et uprofesjonelt inntrykk under neste Zoom-samtale. Vi har sett mange klager på MacBooks sketchy oppførsel med Wi-Fi-tilkoblingen. Hvis du er blant dem, så les deg opp for å feilsøke problemet.
MacBook Pro holder frakobling fra Wi-Fi
Før vi begynner med feilsøking på macOS og maskinvarenivå, er det alltid tilrådelig å sjekke med ruteren først.
1. Bruk Ethernet
Hvis du har et Ethernet-adapter for MacBook, er det verdt å slå av Wi-Fi og koble direkte til ruteren. Hvis problemet fortsatt er til stede selv når du bruker en Ethernet-tilkobling, kan det være et konfigurasjonsproblem med ruteren, siden dette eliminerer Wi-Fi som en faktor.

Hvis ikke, kan du hoppe over neste del og hoppe til punkt nummer 3 direkte.
2. Start ruteren på nytt
Hvis Wi-Fi-ruteren din opptrer, vil du møte Wi-Fi-tilkoblingsproblemer på alle enhetene dine og ikke bare på Mac. I slike tilfeller kan du starte og starte ruteren på nytt og sjekke om Wi-Fi-tilkoblingen fungerer stabil eller ikke.
Hvis det er oppdateringer tilgjengelig for ruteren din, kan du laste ned den siste firmware og prøve lykken igjen.
3. Bruk Wireless Diagnostics Tool
Wireless Diagnostics er et innebygd Mac-verktøy som oppdager vanlige problemer med den trådløse tilkoblingen. Den kan også overvåke den trådløse tilkoblingen for periodiske tilkoblingsfeil.
Bare åpne Spotlight Search ved å bruke Command + Space-tastene, skriv inn Wireless Diagnostics og åpne verktøyet. Trykk på Fortsett, og det vil begynne å kjøre tester for å finne et problem.
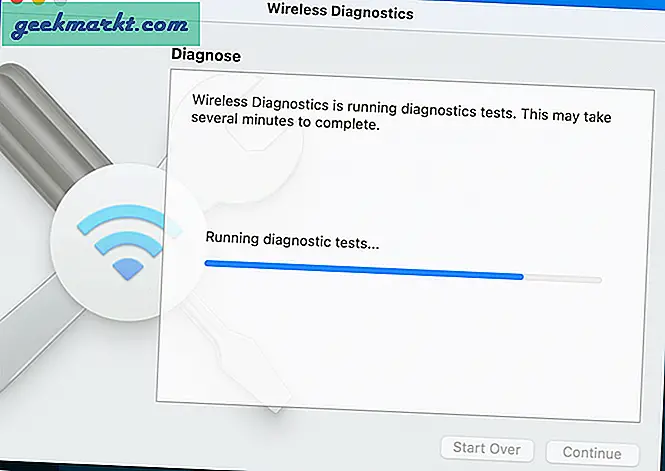
Hvis verktøyet skulle finne noe systematisk, vil det liste opp problemet, og du kan slå dem opp spesifikt. Hvis problemet er intermitterende, kan du oppdage at diagnostisk verktøy ikke finner noe.
Husk at Wireless Diagnostics kan endre nettverksinnstillingene dine midlertidig når du kjører tester.
4. Fjern irrelevante Wi-Fi-nettverk
Problemet med at Mac kobler seg fra Wi-Fi-nettverket, oppstår hovedsakelig på grunn av at Mac-en din prøver å koble til et annet Wi-Fi-nettverk, i stedet for det foretrukne nettverket.
Dette kan skje i tilfelle du hadde koblet Mac-en din til naboens nettverk eller til et offentlig Wi-Fi-nettverk.
Når Mac blir koblet fra et hvilket som helst Wi-Fi-nettverk, husker den brukernavnet, passordet og alle tilkoblingsdetaljene som er knyttet til det Wi-Fi-nettverket, slik at det automatisk kan bli med.
Dette kan resultere i at flere Wi-Fi-nettverk blir lagret på Mac, noe som igjen resulterer i at Mac kobles til hvilket som helst Wi-Fi-nettverk som vises først i Mac-ens nettverksprioritetsliste.
Du kan slette irrelevante Wi-Fi-nettverk fra Systemvalg-menyen og beholde det eneste du har tenkt å bruke hjemme og på kontoret. Følg trinnene nedenfor.
Trinn 1: Gå til Apple-menyen, og klikk deretter på Systemvalg.
Steg 2: Velg Nettverk.
Trinn 3: Velg Wi-Fi fra listen til venstre, og klikk på Avansert.
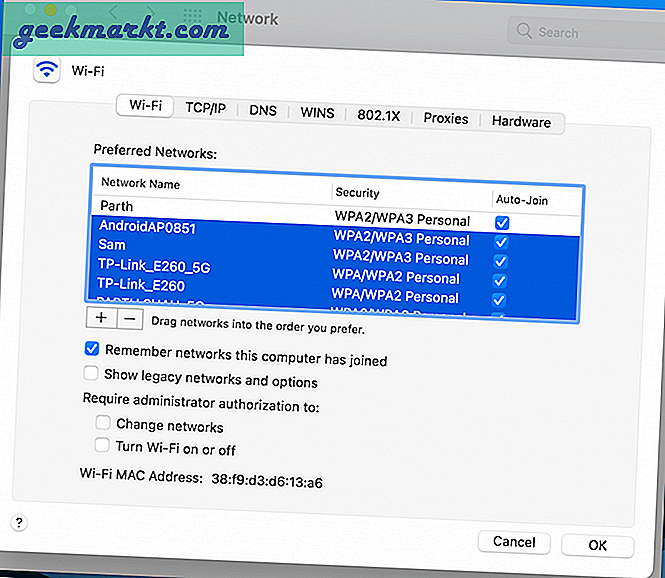
Trinn 4: Fjern alle andre tilkoblinger unntatt Wi-Fi-tilkoblingen du vil bruke. Du kan gjøre det ved å klikke på minusikonet. Sørg også for at Wi-Fi-tilkoblingen din er øverst på listen.
5. Koble fra andre enheter
Ganske mange Mac-brukere har rapportert at frakobling av visse USB 3- og USB-C-enheter har løst problemene deres. Så det første du må prøve er å koble fra USB-enhetene en etter en og se om Wi-Fi kommer tilbake.
Grunnen? Enkelte USB-enheter sender ut trådløse signaler som kan forstyrre Wi-Fi, mens det er kjent at enheter som USB-hubber direkte deaktiverer Wi-Fi-porten.
6. Glem nettverket
Hvis du finner ut at du ikke kan koble til et nettverk, selv om det har fungert før, er løsningen ofte bare å glemme det nettverket og deretter koble til det igjen.
7. Konfigurer DNS på nytt
DNS står for Domain Name Server, som i hovedsak endrer nettadresser som vi er i stand til å lese (f.eks. Www.google.com) til IP-adresser som serveren kan forstå. Gå gjennom trinnene nedenfor.
Trinn 1: Åpne nettverksinnstillingsmenyen på Mac.
Steg 2: Velg Avansert og naviger til DNS-menyen.
Trinn 3: Klikk på “+” -ikonet.
Trinn 4: Skriv inn 8.8.8.8 eller 8.8.4.4 i boksen og trykk Enter (dette er Googles DNS-alternativer).
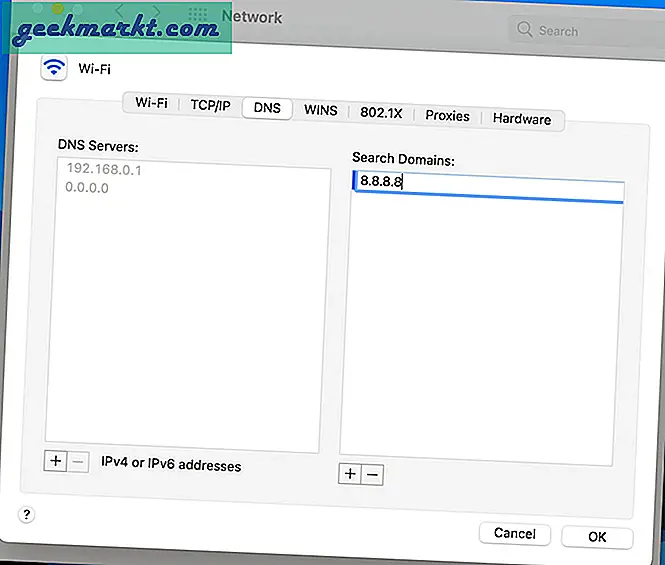
Trinn 5: Klikk på "Ok."
8. Oppdater til den siste macOS
Jeg begynte å legge merke til problemer med frakobling av Wi-Fi på min MacBook Pro da jeg oppdaterte enheten min til det siste macOS Big Sur Oppdater. Apple er vanligvis raske med å løse slike irritasjoner med fremtidige oppdateringer. Hvis du er i samme båt som meg, bør du laste ned den siste tilgjengelige oppdateringen fra Systemvalg-menyen og installere den på enheten.
Ingen angst for frakobling av Wi-Fi
Det kan være veldig frustrerende hvis Mac-en din fortsetter å koble fra Wi-Fi-nettverket. Heldigvis er dette irriterende problemet enkelt å fikse ved å følge feilsøkingstrinnene ovenfor.