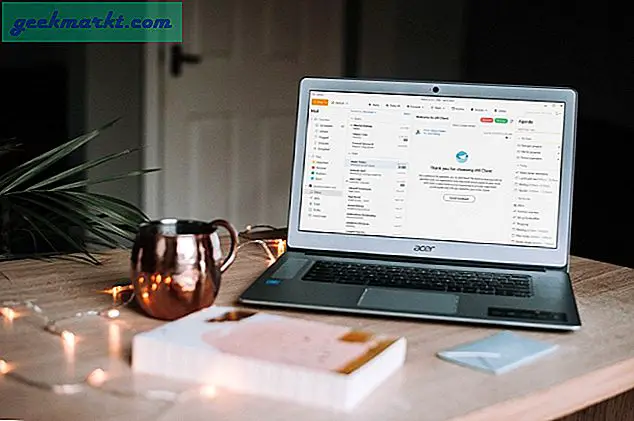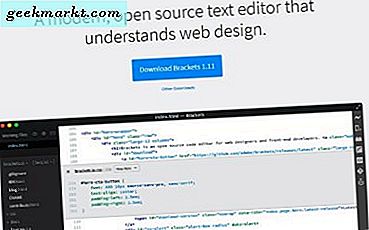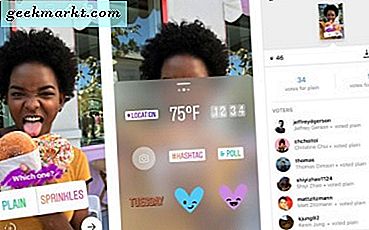Hvis du bruker Windows lenge lenge, burde du ha kommet over en rekke nyttige innebygde administrative verktøy. Men vet du at Windows har en serie gratis verktøy kalt Sysinternals, som gir de beste konfigurasjons-, feilsøkings- og diagnostiske verktøyene? Hvis ikke, bør du definitivt prøve verktøyene som er diskutert nedenfor.
Så, hva er egentlig SysInternals-verktøy?
Sysinternals verktøy er gratis, små og bærbare, men brukes mye av fagpersoner og geeks, da de er mye kraftigere og nyttigere enn de innebygde Windows-verktøyene.
Faktisk, hvis du vil vite om noen er flinke til å feilsøke Windows, er det bare å spørre dem om Sysinternals-verktøyene. Hvis de kan fortelle og diskutere med deg, er de sannsynligvis gode. Hvis ikke, bare hold deg borte fra dem. Å være den såkalte "teknologien" for mine venner og familie, bærer jeg hele Sysinternals-pakken hele tiden for å feilsøke systemene deres.
Så her er noen av de beste Sysinternals-verktøyene som alle Windows-brukere burde ha.
5 Sysinternals-verktøy for Windows
1. Behandle Explorer
Process Explorer er et av de beste og mest brukte Sysinternals-verktøyene. Som navnet antyder, lar det enkle, men avanserte verktøyet deg vite alt om hver prosessor og DLL som er åpnet og aktiv i systemet ditt. Du kan tenke på Process Explorer som Task Manager på steroider.
Noen av tingene Process Explorer kan gjøre inkluderer, men ikke begrenset til, å se alle prosesser og DLLer, se hvilken prosess som har en lås på hvilken fil eller mappe, drepe eller suspendere prosesser, angi prosessprioritet, sjekke prosesser ved hjelp av Virustotal, nøyaktig grafisk statistikk om CPU, minne og I / O-bruk, en trevisning for å vise prosesser og deres avhengighet, etc.
Etter å ha brukt verktøyet i noen tid, kan du faktisk erstatte Windows Task Manager med Process Explorer (Alternativer> Erstatt Task Manager) med et klikk eller to hvis du vil. Jo mer du bruker applikasjonen, jo bedre blir det selvfølgelig.
Hvordan å bruke: Bare last ned filen, pakk ut og kjør “procexp.exe.” Å være en bærbar applikasjon, er det ikke behov for noen installasjon. For å drepe en prosess, velg bare prosessen og trykk "Slett" -tasten. For å skanne en prosess, velg prosessen, naviger til "Alternativer> Virustotal.com" og velg deretter "Kontroller Virustotal.com".

2. Autoruns
Oftere enn ikke vil hvert program du installerer på systemet legge seg til i systemoppstarten. Dette hjelper applikasjonen til å være klar til bruk så snart systemet starter. Imidlertid er de fleste applikasjonene i oppstartkøen, jo langsommere oppstart av systemet vil være. Ikke bare programmer, men det vil flere ting som starter med Windows som planlagte oppgaver, tjenester, drivere, kodeker, Explorer-skallutvidelser, nettleserhjelpobjekter, verktøylinjer osv.
For å takle dette kan du ganske enkelt bruke Autoruns-applikasjonen. Den gir alle nødvendige alternativer for å administrere oppstartselementene. Videre spiller det også bra med Process Explorer. Programmets brukergrensesnitt kan se ganske datert ut, men det er pent delt inn i kategorier. Å være et kraftig program, deaktiver bare en oppføring hvis du er sikker.
Hvordan løpe: Akkurat som Process Explorer er Autoruns også bærbare. Så last ned, pakk ut og kjør applikasjonen “autoruns.exe”. Når du har åpnet den, kan du deaktivere enhver autorun-oppføring ved å fjerne merket for avkrysningsruten. "Autorunsc.exe" -filen du ser i zip-filen er kommandolinjeversjonen.

3. Prosessovervåker
Hvis Process Explorer er opprettet for å administrere og drepe prosesser, er Process Monitor designet for å overvåke og få informasjon om hver prosess på systemet ditt for å vite hva den gjør. Det kan for eksempel være lurt å vite hvilke reg-taster som brukes av et program for å lagre innstillingene, hvilke prosesser som får tilgang til internett, hvilke reg-taster som endres når du gjør endringer osv. Prosessovervåker kan overvåke et bredt spekter av aktiviteter som sanntids filsystemendringer, registeraktiviteter, trådaktiviteter, prosessaktiviteter osv.
Videre har applikasjonen også et rikt filtreringssystem som lar deg begrense og få omfattende informasjon om enhver prosess og dens aktiviteter på systemet ditt. Som du kan fortelle, er dette et ganske avansert verktøy som er veldig nyttig i feilsøking scenarier.
Hvordan å bruke: Last ned fil, pakk ut og kjør deretter filen “procmon.exe”. Så snart du starter, vil applikasjonen skanne etter alle prosesser på systemet ditt. Skanningen kan ta litt tid, og applikasjonen kan til og med ikke svare under skanning. Så vent til skanningen er fullført. Etter skanningen vil du se all den aktive prosessen. For å se prosessegenskapene, høyreklikker du bare på prosessen og velger “Egenskaper”.

4. TCPview
TCPview er et enkelt program som viser alle prosessene som er koblet til internett. Hver prosess som er koblet til internett, vil bli merket som "Etablert." Hvis du vil, kan du lukke forbindelsen fra høyreklikkmenyen. Det gode med TCPview er at det viser deg live feed for alle prosessene med ett sekund forsinkelse. Hvis du vil, kan du endre oppdateringshastigheten fra Vis-menyen. Videre er tilkoblingene fargekodet, dvs. nye endepunkter vises i grønt, oppdateringer til endepunkter vises i gult, og de slettede endepunktene vises i rødt.
Hvordan å bruke: Igjen, last ned, pakk ut og kjør filen “tcpview.exe”. Så snart du åpner applikasjonen, vil du se hele prosessen med aktive tilkoblinger. “Tcpvcon.exe” -filen du ser i arkivet, er et kommandolinjeverktøy som fungerer som netstat-verktøyet i Windows.

5. SDelete
SDelete er et av de verktøyene du ikke trenger ofte, men som du må ha på grunn av dens betydning. Hvis du lurer på, er SDelete et kommandolinjeverktøy som brukes til å slette filer og mapper permanent. Filer som er slettet med SDelete, kan ikke gjenopprettes selv med de beste verktøyene for filgjenoppretting. Arbeidet til SDelete er enkelt, det vil finne sektorene der filen lagres og omskriver disse sektorene med nuller. Dermed er filene uopprettelige. Så hvis du noen gang vil slette en fil eller mappe sikkert, bruk SDelete.
Hvordan å bruke: Som sagt tidligere er SDelete kommandolinjeverktøy. For å starte, last ned og trekk ut filen. Åpne nå ledeteksten i samme vindu ved å klikke "Skift + Høyreklikk" og deretter velge "Åpne ledetekst her." I ledeteksten utfører du kommandoen nedenfor mens du erstatter dummy-filbanen med den faktiske filstien.
slett D: \ path \ to \ file
Det er også andre parametere som du kan angi for å rydde ledig plass, slette hele stasjoner, antall passeringer osv. Du kan få disse detaljene fra den offisielle nedlastingssiden.

Det er flere verktøy i Sysinternals-pakken som PStools, PortMon, AccessChk, AutoLogon, Diskmon, Coreinfo, Sysmon, etc., som er nyttige i mange situasjoner. Det som er bra er at du kan få hele Sysinternals-pakken i en enkelt zip-fil. Så, last ned og lagre den på pennestasjonen. Disse verktøyene vil være nyttige når tiden kommer.
Håper det hjelper og gjør kommentarer nedenfor og deler dine tanker og erfaringer om bruk av verktøyene ovenfor eller å dele dine favoritt Sysinternals-verktøy.