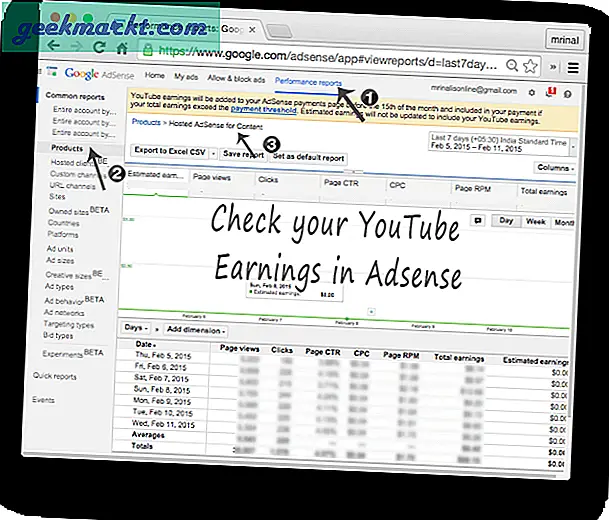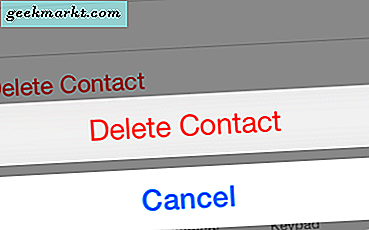Android OS har kommet langt. Når du sammenligner det med de tidligere versjonene, kan Android faktisk gjøre mange flere ting med mye mer effektivitet, mens du hele tiden utvikler seg. Selv om Android er veldig enkelt å bruke, og du kan komme til nesten alle innstillinger med bare noen få trykk, er det alltid en god ting å vite noen snarveier for å gjøre ting litt enklere. Hvis du lurer på, er det noen av de beste Android-snarveiene du bør være oppmerksom på.
I slekt:45 beste rotapps for Android
Mindre kjente Android-snarveier
1. Aktiver Smart Locking i Android
Smart Lock er en av de nyttige funksjonene som de fleste Android-brukere ikke kjenner til eller bare ignorerer å bruke til tross for at den er nyttig. Strengt tatt er dette ikke en snarvei per si, men det gjør livet ditt lettere ved å sikre enheten med mønster eller pinnelås, avhengig av visse forhold. For eksempel kan du få enheten til å automatisk bytte til stift eller mønsterlås når du ikke er hjemme eller på arbeidsplassen. Dette øker sikkerheten mens du fremdeles gir deg god brukervennlighet hjemme eller på arbeidsplassen.
For å aktivere Smart Lock må du først endre gjeldende skjermlås til enten mønster eller pin. For å gjøre det, åpneInnstillinger”App, naviger til“Sikkerhet”Og trykk deretter på“Skjerm lås.”Velg nå enten Mønster eller Fest, og følg veiviseren for å fullføre installasjonsprosessen.

Når du har gjort det, kan du fortsette å konfigurere Smart Lock. Åpne igjenInnstillinger”Og naviger til“Sikkerhet.”Trykk her på alternativet“Smart Lock.”

I Smart Lock-vinduet velger du type tilstand og fortsetter med veiviseren for å sette opp Smart Lock. I mitt tilfelle satte jeg opp hjemmet og arbeidsplassen ved å bruke “Pålitelige steder”Alternativet. Fra nå av vil enheten min bare bruke mønsterlås når jeg ikke er hjemme eller på arbeidsplassen
2. Ta raskt skjermbilder
Hvis du har brukt en datamaskin i lengre tid, bør du vite at du kan ta skjermbilder av skjermen med bare et tastetrykk. Akkurat som på en datamaskin, kan du ta skjermbilder av Android-skjermen din med en enkel snarvei. Disse skjermbildene er veldig nyttige når du vil fange opp noe som en feilmelding eller for å vise frem den fantastiske Android-startskjermen.
For å ta skjermbildet, trykk bare “Volum ned”-Knappen og“Makt”-Knappen samtidig. Alle skjermbilder tatt med denne metoden lagres i “Bilder> Skjermbilder”-Mappen i den interne lagringen.
Alternativt, hvis du tar mange skjermbilder og ikke vil skade dine fysiske nøkler, så bruk Google nå på trykk. Bare gå til skjermen, hvis skjermbilde du vil ta, og trykk og hold nede Hjem-knappen, du vil se menyen sveipe opp fra bunnen, trykk på delingsknappen. Og dette vil ta skjermbilder av gjeldende skjerm og åpne aksjeopsjonene.

3. Start kameraet direkte fra låseskjermen
Kameraøyeblikkene blir ikke der når du fomler rundt for å starte kameraappen. Så, for å gjøre ting litt snappier, kan du starte kameraappen ved å sveiper bort fra kameraikonet på låseskjermen. Hvis du bruker en egendefinert låseskjerm, eller hvis telefonprodusenten bruker en tilpasset hud, kan snarveien variere, eller du finner ikke dette alternativet.

På noen enheter kan du også starte kameraappen ved å dobbeltklikk på av / på-knappen eller av vri enheten et par ganger. For eksempel kan Moto-telefonen min starte kameraappen ved hjelp av begge snarveiene. Det vil si ved å vri telefonen et par ganger og bruke snarveien på låseskjermen.

4. Finn din favorittapp raskt
Vi installerer massevis av apper for å møte våre behov og nysgjerrighet. Når vi installerer appene, kan det bli ganske irriterende å finne favorittappen vår selv når de er sortert alfabetisk. Du kan imidlertid søke etter en app for å begrense og åpne appen raskt.
Hvis du bruker vaniljeversjonen av Android eller Google Now-bæreraketten, så bare trykk og hold på App-skuffikonet for å fokusere på appens søkefelt. Her skriver du inn de første bokstavene i appen for å begrense applisten.

Alternativt kan du gjøre det samme med Google Nå-søk bar på startskjermen. Bare skriv inn de første bokstavene i appen, så ser du appen oppført i søkeforslagene.

Hvis du bruker Nova bærerakett, kan du gjøre det samme. Bare trykk på Hjem-knappen for å åpne søkefeltet. Her skriver du inn de første bokstavene, og du bør se appen din oppført.

5. Aktiver Ikke forstyrr-modus med volumknapper
Ikke forstyrr-modus i Android er ganske nyttig når du ikke vil bli plaget med telefonsamtaler, meldinger, varsler osv. Selv om du kan aktivere Ikke forstyrr-modus direkte fra varslingsskjermen, er det en enda raskere måte . Bare trykk og hold nedeVolum ned”-Knappen til du setter enheten i vibrasjonsmodus. Trykk nå på “Volum ned”-Knappen igjen for å aktivere Ikke forstyrr-modus.
Hvis du vil avslutte Ikke forstyrr-modus, trykker du og holder nede “Volum opp”-Knappen, og du er god å gå.

6. Benytt deg av "OK Google."
Akkurat som Smart Lock-funksjonen blir Google Nå også ignorert eller underutnyttet. For eksempel kan du få Google Nå til å ta notatene dine i Google Keep, stille påminnelser eller alarmer, få informasjon om nesten hva som helst, konvertere valuta, få sportsoppdatering, sende en tekst eller ringe kontaktene dine, høre på musikk osv.
For å gjøre alt dette, må du først aktivere "OK Google-gjenkjenning" fra hvilken som helst skjerm. For å gjøre det, åpneGoogle”App fra appmenyen. Åpne menyen, velg “Innstillinger" og så "Stemme.”Velg her alternativet“OK Google Detection.”

Bytt knappen ved siden av “Fra hvilken som helst skjerm, ”Og du er god å gå. Fra dette tidspunktet kan du aktivere Google Nå fra hvilken som helst skjerm (inkludert låseskjermen) ved å si "Ok Google.”
I slekt: Nye Google Now-talekommandoer
7. Trekk ned for å oppdatere en side i Google Chrome
For å oppdatere en webside i Chrome-nettleseren, trenger du ikke å fikle med menyen. Bare dra siden nedog Chrome vil oppdatere websiden. Det gode med denne metoden er at den gjelder nesten alle moderne apper i Play-butikken.

Håper det hjelper og gjør kommentarer nedenfor for å dele favorittgenveiene til Android for å diskutere dine tanker og erfaringer om bruk av snarveiene ovenfor i ditt daglige liv.
8. Vis varslingslogg på Android
Hvis du har utilsiktet avvist melding på Android, er det ganske enkelt å få det tilbake.
Trykk lenge på Android-startskjermen for å få frem Widgets seksjoner. Trinnene kan være forskjellige for andre enheter, men i utgangspunktet må du gå til Widget-seksjoner. Sveip deretter til bunnen til du ser Innstillinger snarvei-widget.

Trykk lenge på innstillingsmodul og dra den til startskjermen. En ny meny åpnes, velg Varslingslogg.Og det er det. En snarvei til varslingsloggen vises på startskjermen. Bare trykk på dette, så får du tilgang til varslingsloggen din.

9. Bruk Nova-lanseringsbevegelser
Nova launcher er vår favoritt launchers, og du vet kanskje ikke, men den har mange triks skjulte snarveier skjult i ermene. For eksempel - Jeg har konfigurert Nova Launcher-enheten min slik at når jeg sveiper ned på startskjermen, kommer den opp varslingsfeltet, sveiper opp for å åpne app-skuffen, og når jeg dobbeltklikker på startskjermen - slår den av skjermen.

Du kan også sette opp Icon Gestures i Nova launcher. For eksempel - når jeg trykker på Google Chrome-ikonet, åpner det den vanlige Chrome-appen, men hvis jeg sveiper opp appikonet, starter Google nå talesøk. For bedre forståelse av å se på dette Tips og triks for Nova Launcher-video.

10. Google hurtigtaster
Hvis du bruker Google Keyboard, har du flaks. Den kommer med mange kule snarveier og sveipebevegelser for å få deg til å skrive raskere.
Den som jeg liker best, flytter markøren ved å bruke mellomromstasten. Bare hold nede og sveip mot venstre / høyre på mellomromstasten for å flytte markøren med Google-tastaturet. Dette er nyttig når du skriver URL, eller hvis du feilstavet noe.
I slekt:Hvordan dele datamaskinens mus (og tastatur) med Android
11. Bruk Google nå på Tap
Nå trykker Google på alle nyttige snarveier til startskjermen. Det er en av de mest undervurderte funksjonene i Android.
For eksempel - Si, det er funnet noen eiendomsannonser på en Facebook-side, og du vil ringe til nummeret som er nevnt på den siden. Nå som Facebook ikke tillater deg å kopiere tekst til utklippstavlen i den offisielle appen, må du skrive nummeret manuelt på et papir og deretter ringe den fyren. Ikke sant?
Men med Google nå på trykk, er alt du trenger å gjøre, trykke på startknappen, og den vil automatisk oppdage nummeret og gi deg muligheten til å ringe det direkte ved hjelp av telefonappen.

Dette er bare toppen av isfjellet, sjekk ut andre kule ting du kan gjøre med Google nå på trykk.
12. Bruk en snarvei-app
De innebygde snarveiene i Android kan hjelpe deg til en viss grad. Men med en app som FooView, kan du ta med alle snarveiene på fingerspissen.
Foo-visning legger til en magisk flytende knapp på Android (ikke bare startskjermen) Og ved å trykke på den knappen, kan du starte en app, åpne favorittnettstedet ditt, ta skjermbilder, spille inn video og mye mer.

Innpakning
Vi tror alltid at hvis du bruker noe hele dagen, må du sørge for at du bruker det effektivt. Det sparer tid i det lange løp. Og forhåpentligvis hjelper disse Android-snarveiene deg til å gjøre det samme.
Gi oss beskjed hvis vi savner noe i kommentarene nedenfor.